ابزار تایپ در پریمیر
توی مقالات قبلی کارجویا به این پرداختیم که چه روش های واسه نوشتن متن در پریمیر وجود داره و دوتا راهکار سریع و کاربردی نوشتن متن در پریمیر رو واستون کامل توضیح دادیم.امروز و توی این مقاله میخوایم یکم به ابزار تایپ در پریمیر بپردازیم و نحوه سایه زدن،بک گراند گذاشتن واسه نوشته،تغییر رنگ و … رو باهم ببینیم.پس تا پایان این مقاله از کارجویا همراه من باشید.
موضوعاتی که در این مقاله میخوایم بهش بپردازیم :
- ابزار تایپ در پریمیر
- چشم انداز مقاله بعدی
می توانید مقالات دیگر را نیز در سایت کارجویا در ارتباط با آشنایی با تدوین مشاهده بفرمایید.
—————————
ابزار تایپ در پریمیر
خب در ابتدا باید بگم که در اینجا میخوایم از روش اول نوشتن متن یعنی استفاده از ابزار تایپ در پریمیر بهره ببریم.اگه با این موضوع آشنایی ندارید میتونید با خوندن مقاله نوشتن متن در پریمیر کاملا از نحوه استفاده ابزار تایپ در پریمیر اطلاعات کافی کسب کنید.
بعد از انتخاب ابزار تایپ در پریمیر و Drag کردن اون روی ناحیه دلخواهمون از کلیپ یا تصویر،میتونیم متنی رو که میخوایم یادداشت کنیم.حالا با استفاده از ابزارهای زیر به ترتیب میتونیم رنگ نوشته رو عوض کنیم،واسش پس زمینه بذاریم،روش سایه بندازیم یا براش حاشیه بزنیم.
برای نوشتن متن در پریمیر به زبان فارسی باید تنظیماتش رو بلد باشید. اگه بلد نیستید، می تونید به مقاله نوشتن متن در پریمیر رجوع کنید.
حالا میخوایم با ۴ تا بخش مختلف ابزار تایپ در پریمیر به تفکیک آشنا بشیم :
Fill
همونطور که توی عکس ۱ مشاهده می کنید،برای تغییر رنگ نوشته میتونید از قطره چکان روبه روی قسمت Fill استفاده کنید یا با کلیک روی مستطیل سمت چپِ گزینه Fill رنگ دلخواه رو بر روی نوشته تون اعمال کنید.
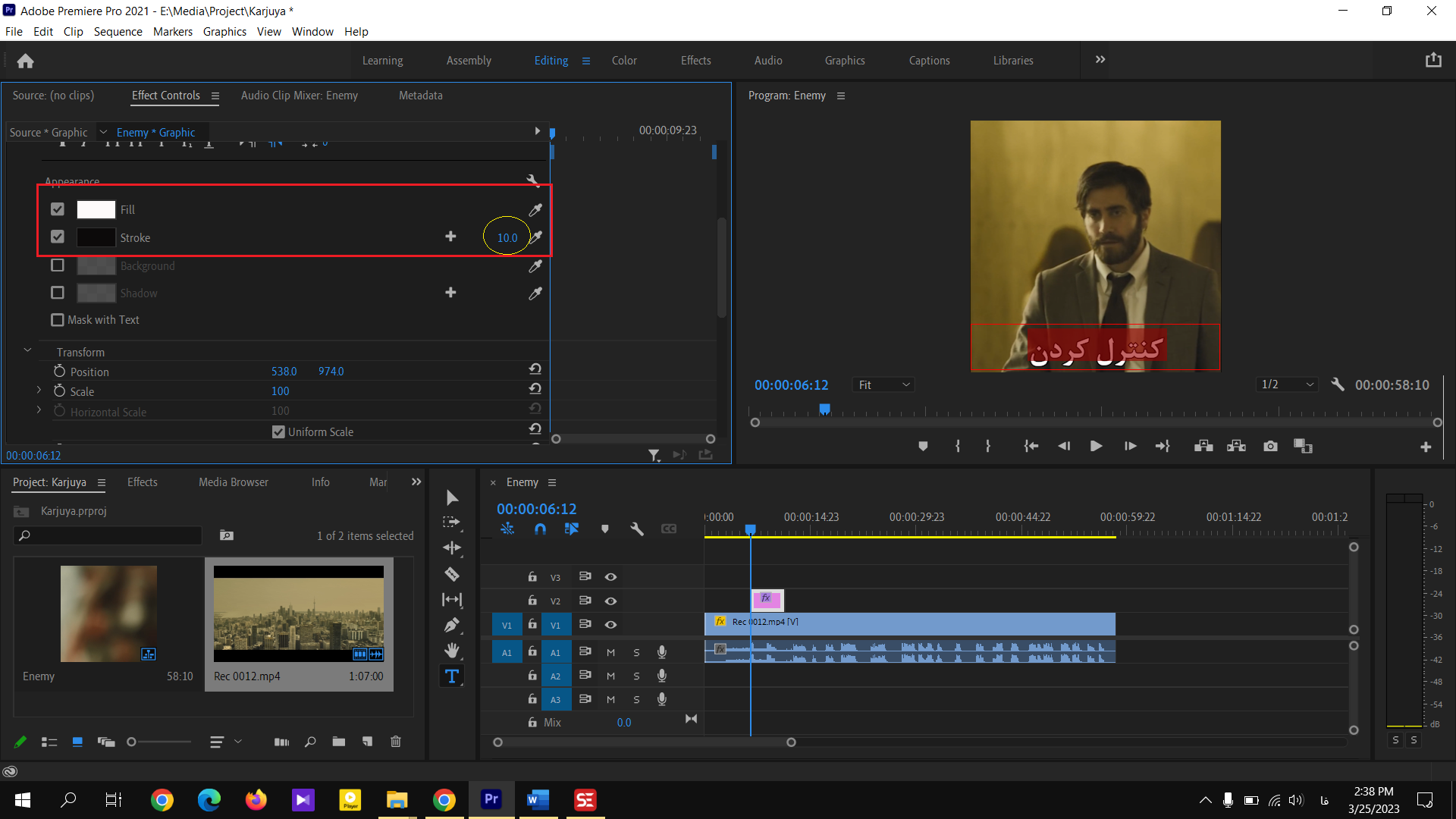
به عنوان مطلب اضافه هم خوبه اشاره کنم،فیلمی که در تصاویر وجود دارد،فیلم Enemy 2013 با بازی جیک جیلنهال هستش و توصیه میکنم تماشاش بکنید چون فیلم عجیبیه!!!
Storke
توی این بخش میتونید برای نوشته حاشیه بذارید.مثلا اگه رنگ پس زمینه ویدیوتون سفیده به جای اینکه رنگ نوشته رو مشکی کنید،میتونید رنگ نوشته رو همون سفید بذارید بمونه و رنگ حاشیه رو مشکی کنید.ضمنا با اون عددی که در عکس ۱ ،با یک دایره زردرنگ مشخص شده میتونید میزان پررنگ بودن یا کمرنگ بودنِ رنگ حاشیه رو تنظیم کنید.
Background
نوشتن متن در پریمیر بالاخره سلیقه میخواد و تنوع ابزار تایپ در پریمیر این دست ما رو برای هر انتخابی باز گذاشته
واسه قشنگ تر کردن نوشته میتونید واسه متن پس زمینه ایجاد کنید.واسه این کار اول باید طبق عکس ۱۴۲ اون تیک کنار گزینه Background رو بزنید تا این گزینه براتون فعال بشه.بعدش با استفاده از اون سه تا عددی که در سمت چپ تصویر مشاهده می کنید میتونید میزان رنگ پس زمینه (یعنی کمرنگ و پررنگ بودنش)،ابعادش (اینکه از هر طرف نوشته چه مقدار فضا به بک گراند اختصاص داده بشه) و میزان انحنای لبه در کادر بک گراند رو تنظیم کنید.
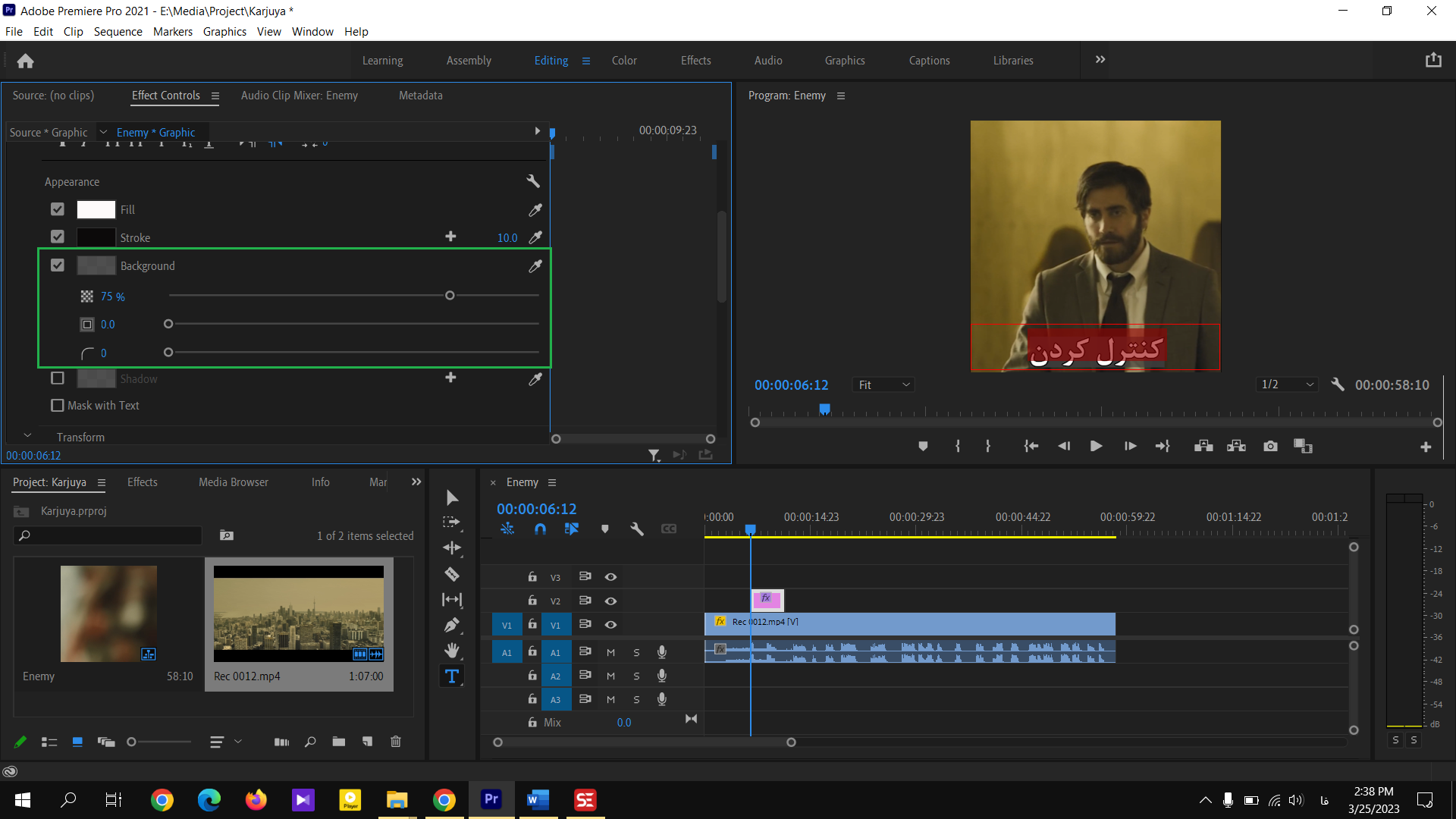
در عکس ۳ مشاهده میکنید که اگر همه مقادیر رو ۱۰۰ بذارید واسه نوشته (که توی کادر سبزرنگ مستطیلی نشون داده شده) چه اتفاقی میفته!!!
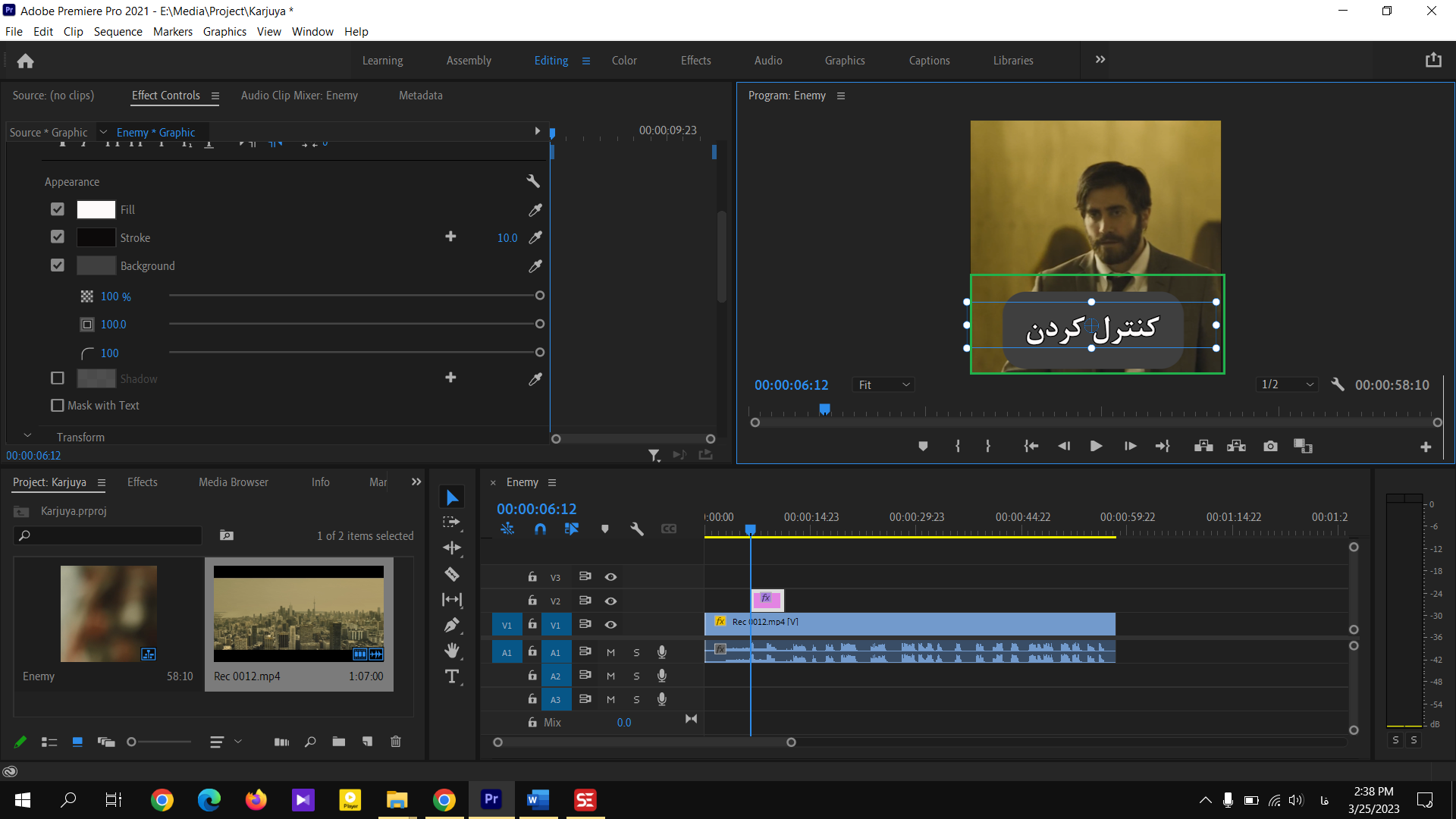
همچنین در عکس ۴ هم میزان تغییر در اعداد رو مشاهده می کنید و تغییری که روی نوشته رخ داده رو هم میتونید توی کادر زردرنگ مستطیل شکل سمت راستِ تصویر ببینید.
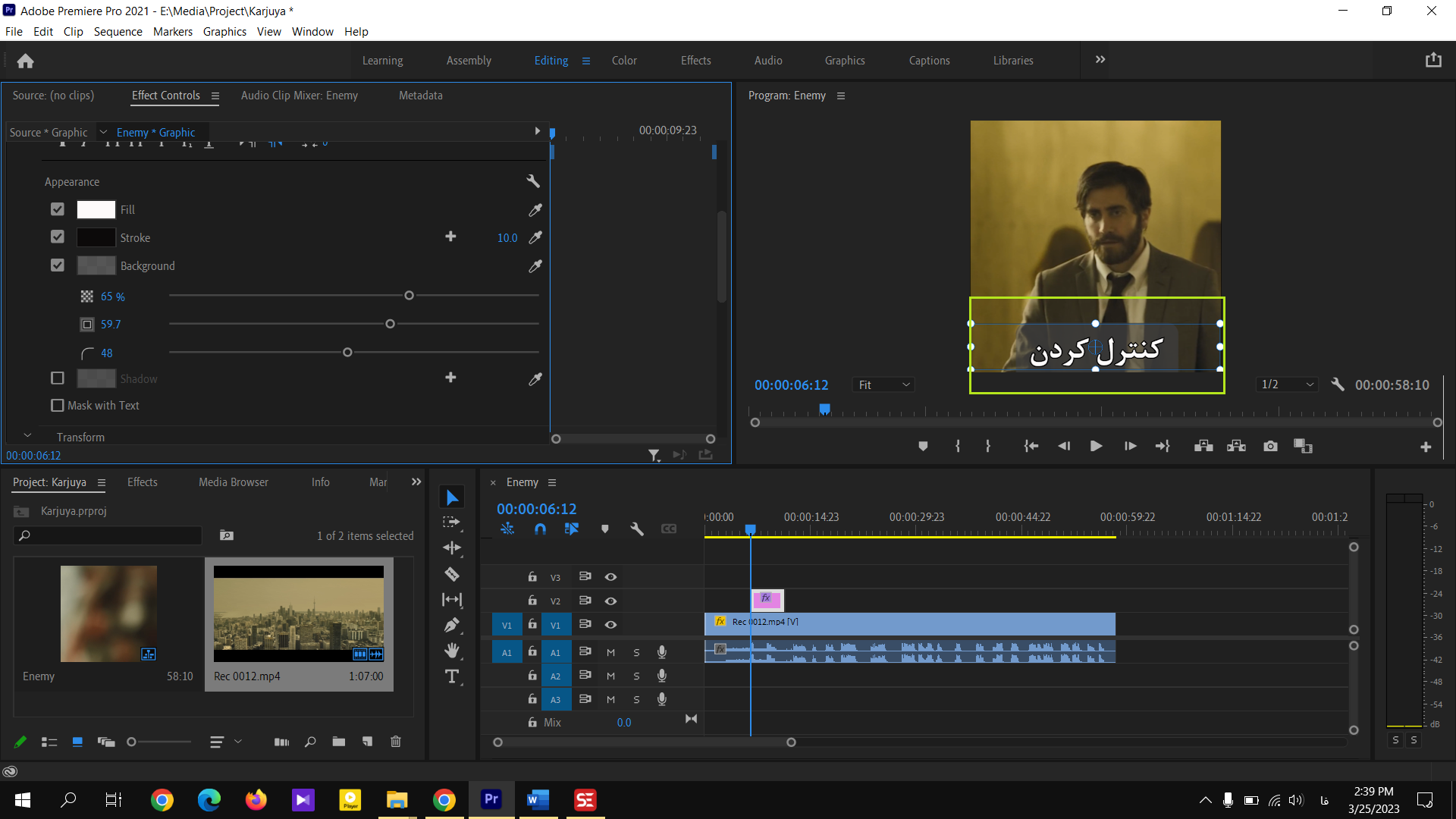
Shadow
تا اینجا نوشتن متن در پریمیر آسون بوده یا سخت؟ خب واسه اینکه یه تنوعی بتونید به نوشته بدید میتونید از سایه زدن استفاده کنید.
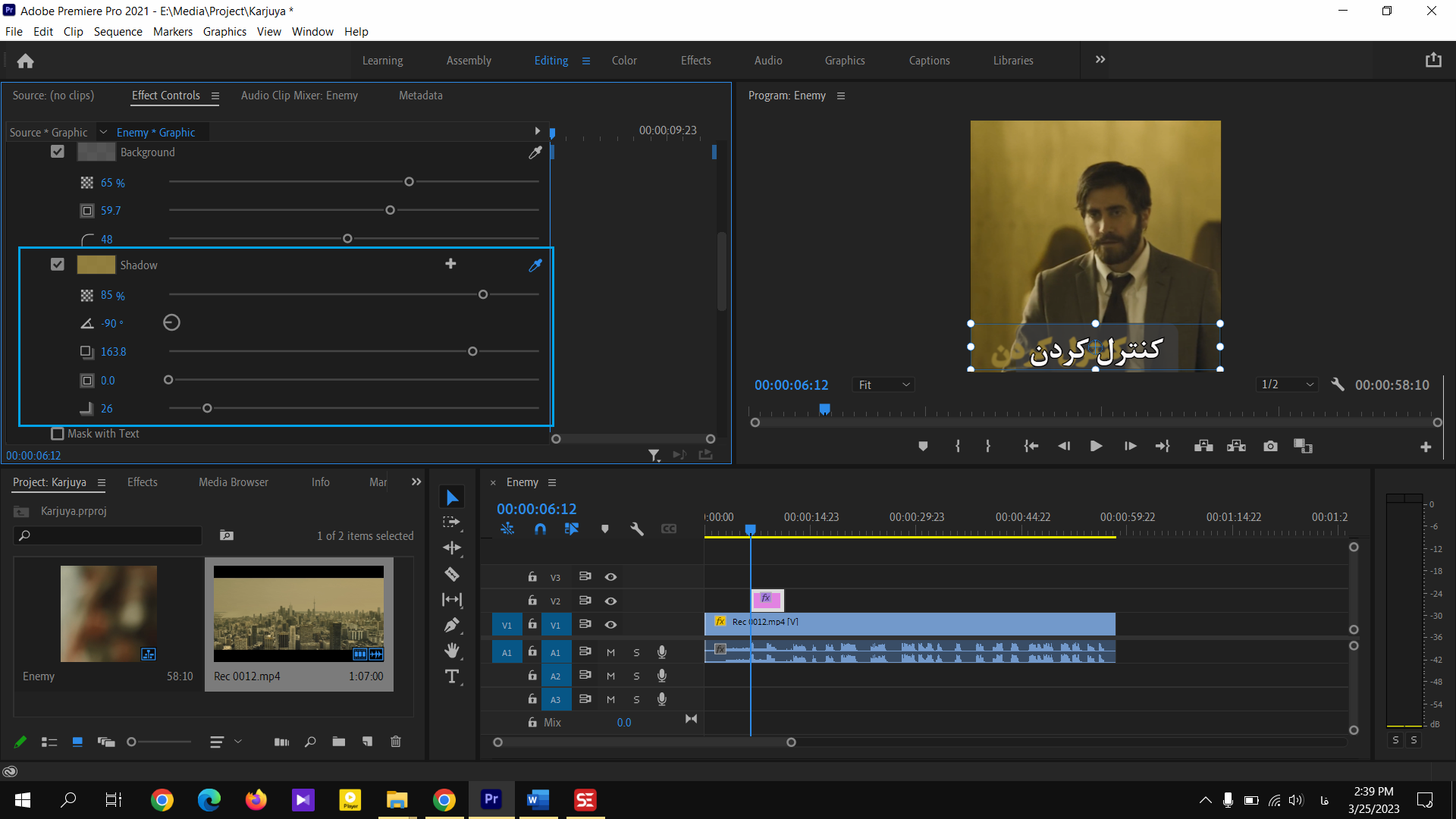
مثل مراحل قبلی باید اول تیک گزینه Shadow رو فعال کنید،بعد رنگ موردنظرتون برای سایه زدن رو انتخاب کنید و مثل قسمت قبل اعدادی رو همانند عکس ۶ مشاهده می کنید،که به ترتیب میزان رنگِ سایه،زاویه سایه نسبت به نوشته اصلی،Overlap یا میزان فاصله سایه از متن اصلی،بازه تخصیص رنگ برای سایه و میزان سایه زدن در لبه های نوشته هستند.
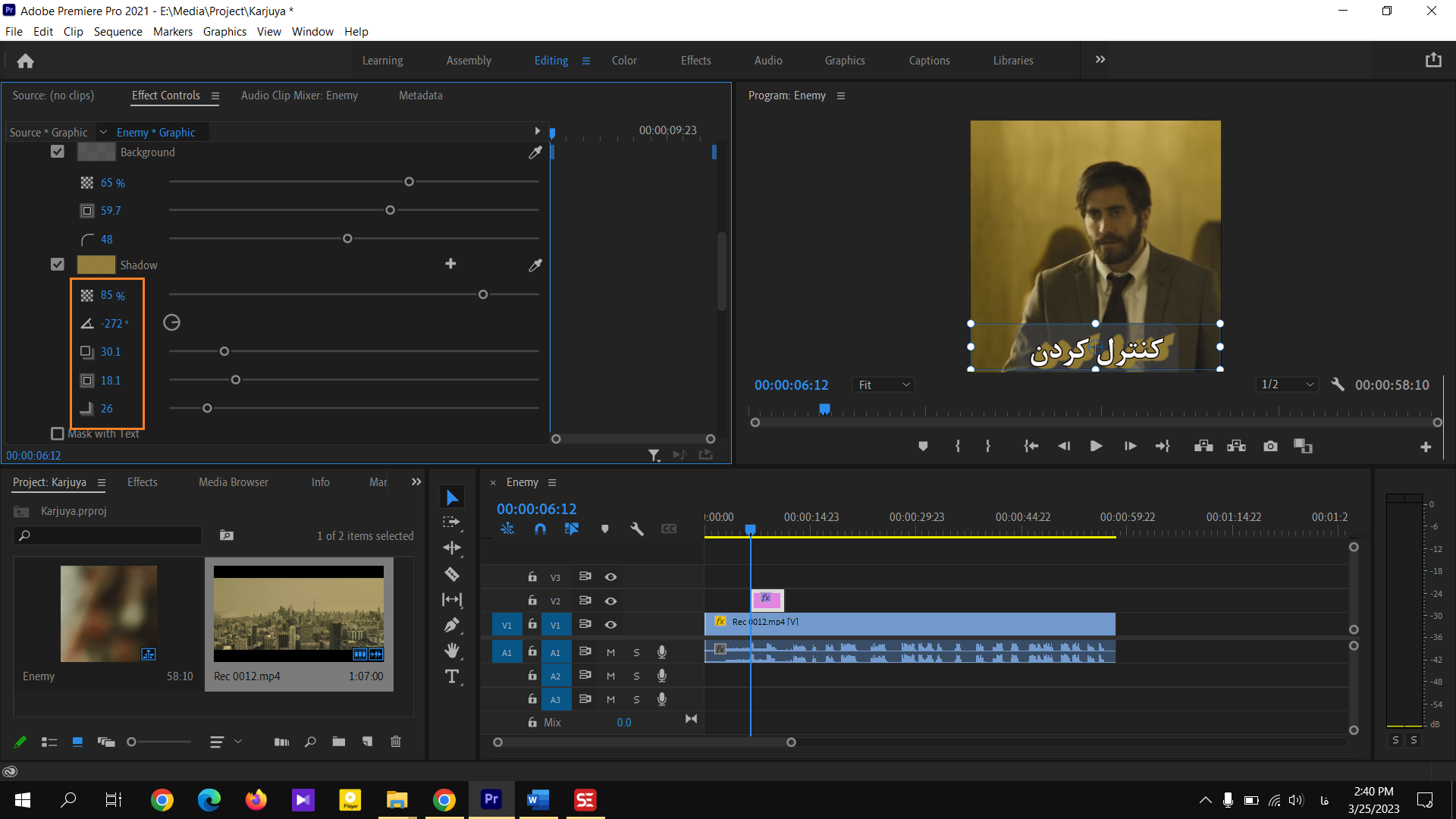
با تغییر هرکدوم از این اعداد خودتون میتونید تغییراتی که روی نوشته رخ میده رو ببینید و برای مثال با اعدادی که من قرار دادم نوشته به صورتی که در کادر قرمز رنگ مستطیل شکل در عکس ۷ می بینید،نمایش داده میشه.
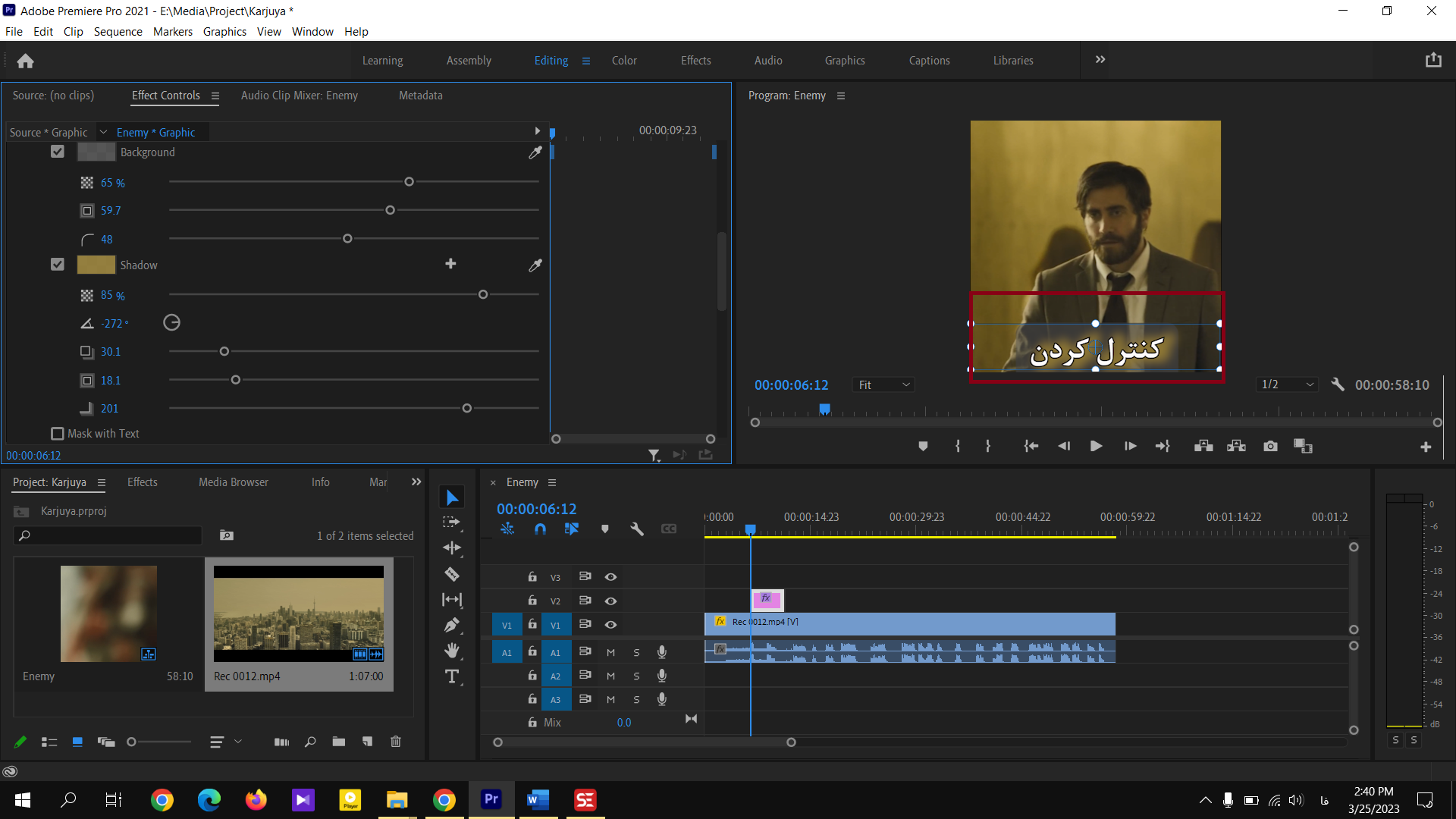
چشم انداز مقاله بعدی
توی مقاله امروز که درباره ابزار تایپ در پریمیر بود،نحوه کار با ابزارهای تایپ متن در پریمیر رو باهم دیدیم. برای اینکه بتونید بهتر و حرفه ای تر در این زمینه فعالیت کنید باید حتما وقت بذارید و با آزمون و خطاهای متعدد نتیجه مطلوبی رو که دنبالش هستید پیدا کنید،پس حتما واسه پریمیر وقت بذارید و تمرین رو فراموش نکنید و با کارجویا هم همراه باشید.
