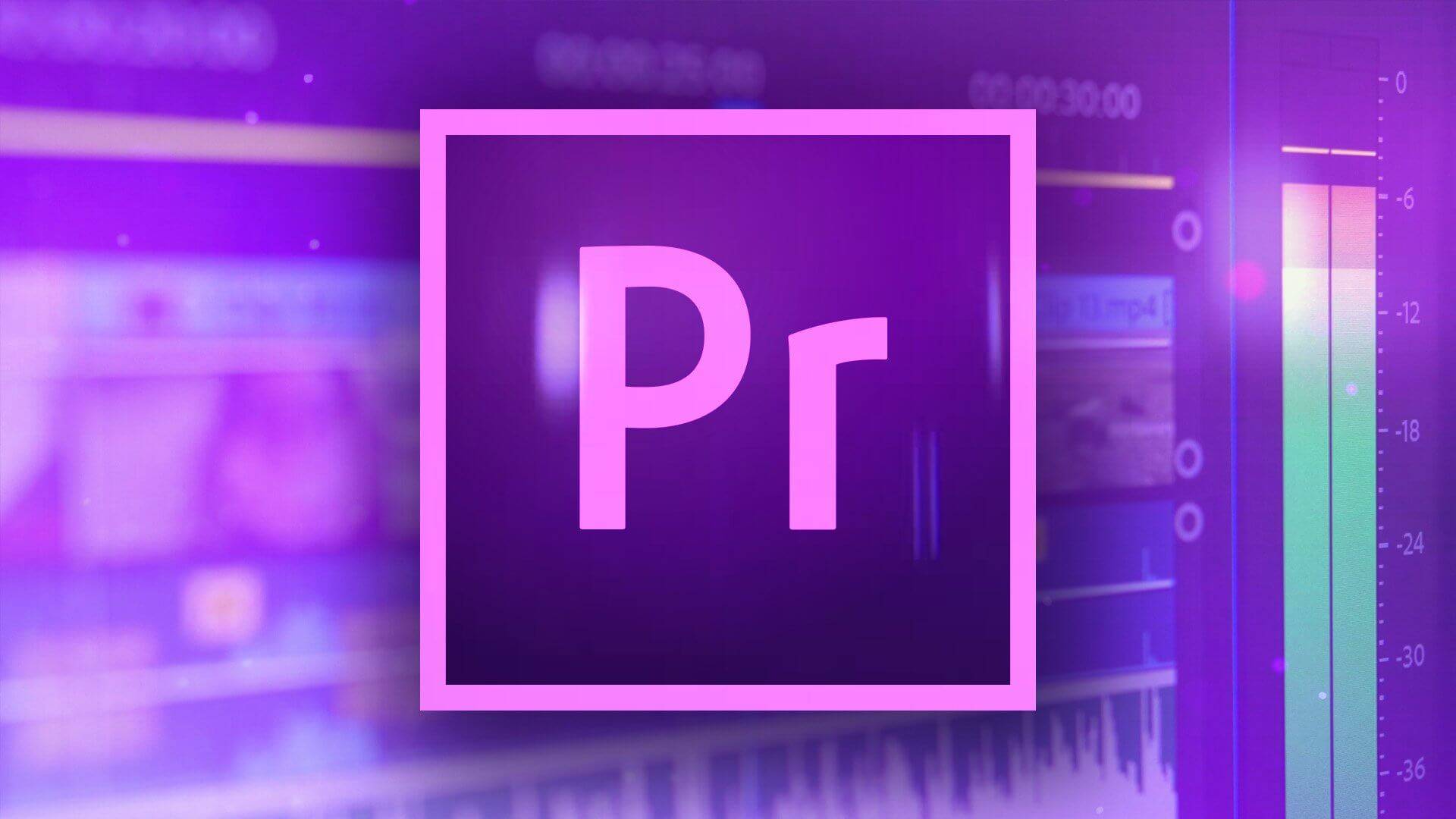۲ روش نوشتن متن در پریمیر
توی مقاله قبلی درباره تدوین با ادوبی پریمیر و نحوه کار پنلهای سربرگ Editing صحبت کردیم و متوجه شدیم چطور می تونیم به فایل های صوتی و تصویریمون افکتها و ترنزیشن های مختلف اضافه کنیم،چطوری فایلهای صوتی و تصویری رو وارد پریمیر کنیم،چطوری بخشهایی از ویدیو رو کات کنیم،چطوری فایل های ویدیویی و صوتی رو نسبت به همدیگه جابجا کنیم و …
امروز و در این مقاله از سری مقاله های کارجویا در ارتباط با آموزش نرم افزار پریمیر میخوام بهتون نوشتن متن در پریمیر رو یاد بدم و بعد از خوندن این متن دیگه شما میدونید که چطوری یه متن رو وارد نرم افزار کنید،چطوری متحرکش کنید،چطوری ادیت و ویرایشش کنید و … پس تا آخر مقاله امروزمون هم با من همراه باشید.
موضوعاتی که در این مقاله میخوایم بهش بپردازیم :
- انواع روشهای وارد کردن متن در پریمیر
- روش متحرکهای سازی متن در پریمیر
- نحوه فارسی کردن فونت در پریمیر
- چشم انداز مقاله بعدی
می توانید مقالات دیگر را نیز در سایت کارجویا در ارتباط با آشنایی با تدوین مشاهده بفرمایید.
—————————
انواع روشهای نوشتن متن در پریمیر
نرم افزار پریمیر به دلیل گستردگی بالایی که داره امکانات و روشهای زیادی رو واسه پیاده سازی متن روی ویدیوها و تصاویر وارد شده توی نرم افزار فراهم میکنه که توی این مقاله میخوام بهتون یاد بدم چطوری از این روشها واسه نوشتن متن در پریمیر روی تصاویر و ویدیوهایی که قصد ساخت کلیپ یا ایجاد زیرنویس براشون دارید،استفاده کنید.
روش اول : استفاده از ابزار تایپ
همونطور که توی عکس میبینید،کنار پنل Timeline یه نوار ابزار وجود داره.آخرین آیکون این نوار ابزار،T رو که همون ابزار تایپ هست رو انتخاب کنید و روی تصویر Drag کنید تا باکس متن رو روی تصویر مشاهده کنید.
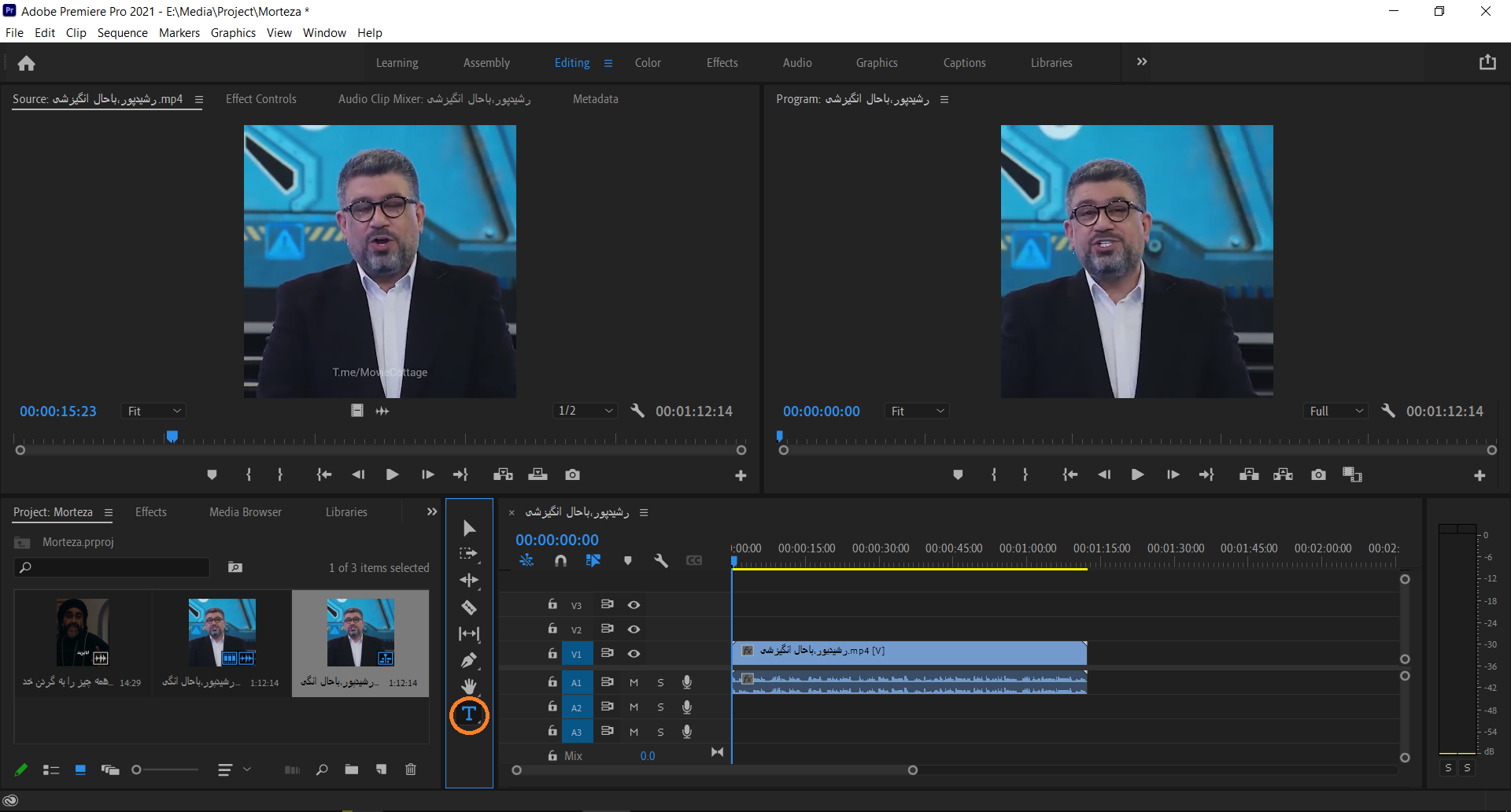
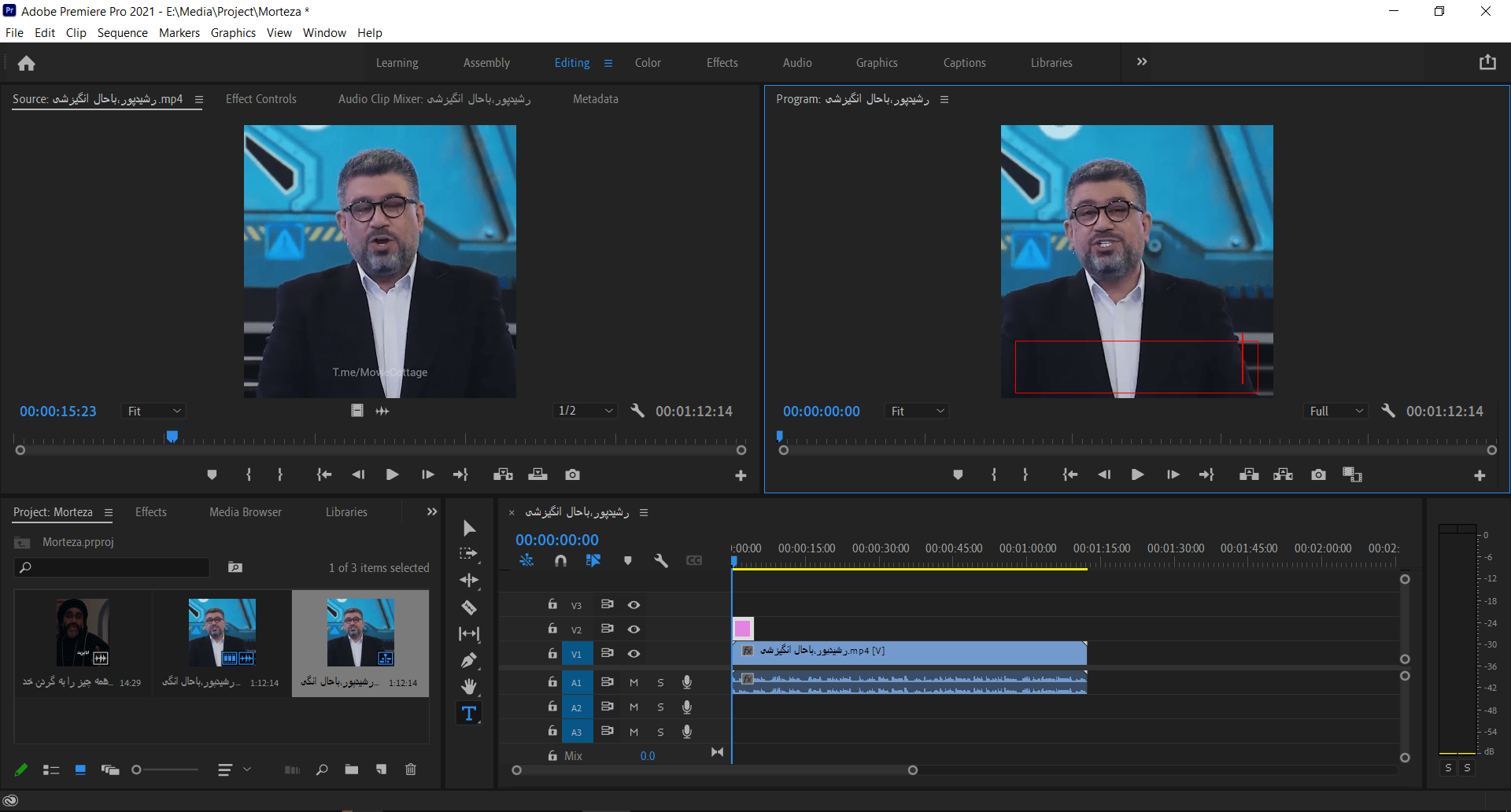
حالا می تونید با کلیک روی باکس ایجاد شده،متن دلخواه خودتون رو تایپ کنید.البته باید به زبان کیبورد دقت کنید و فارسی یا انگلیسی بودن و چپ چین،راست چین بودن اون رو مشخص کنید.در ادامه نحوه تغییر زبان رو هم بهتون یاد میدم خیالتون راحتِ راحت باشه.
روش دوم : استفاده از ابزار Legacy title
برای نوشتن متن در پریمیر،در این روش به جای ایجاد باکس متنی،میتونیم متن مورد نظر رو به شکل یک سکانس ایجاد کنیم.ابتدا روی File کلیک میکنیم و سپس از قسمت New گزینه Legacy title رو انتخاب میکنیم.بعد از اون با پنجره ای شبیه به عکس زیر مواجه میشیم که باید اونجا اسم سکانس مربوط به متنمون رو انتخاب کنیم.توی قسمت Name اسم موردنظرمون رو انتخاب و گزینه OK رو می زنیم تا سکانس برامون ایجاد بشه.
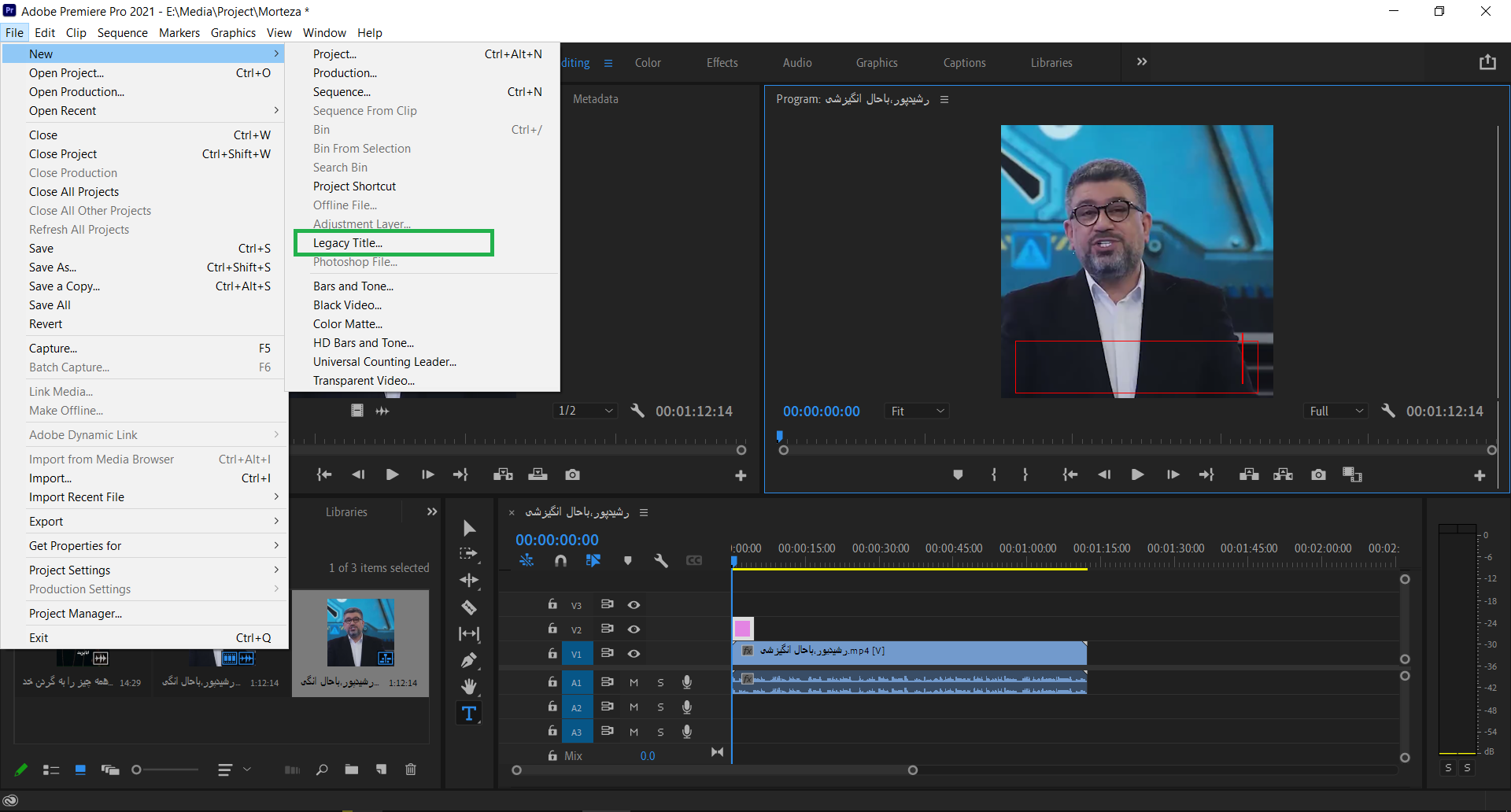
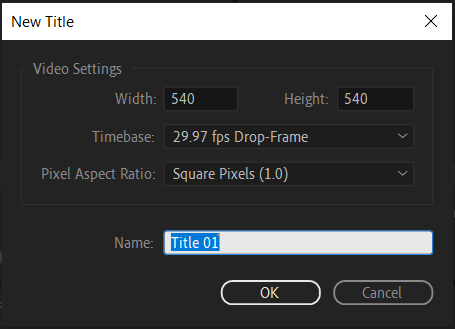
بعد از اون وارد پنجره اصلی Legacy title میشیم.همونطور که در سمت چپ تصویر زیر میبیبند،نوار ابزار موجود در این قسمت شامل ایجاد باکس متنی،ایجاد اشکال مختلف برای نوشتن متنها درآن و انواع نحوه نوشتن میشه که برای استفاده از هرکدوم میتونیم روی اونها کلیک کنیم و روی صفحه Drag بکنیمشون.همچنین در سمت راست تصویر هم نوار ابزار مربوط به ویرایش متن رو مشاهده میکنیم که برای تغییر فونت،نحوه نمایش متن روی صفحه،تغییر سبک نوشتار و تغییر رنگ و … هست.
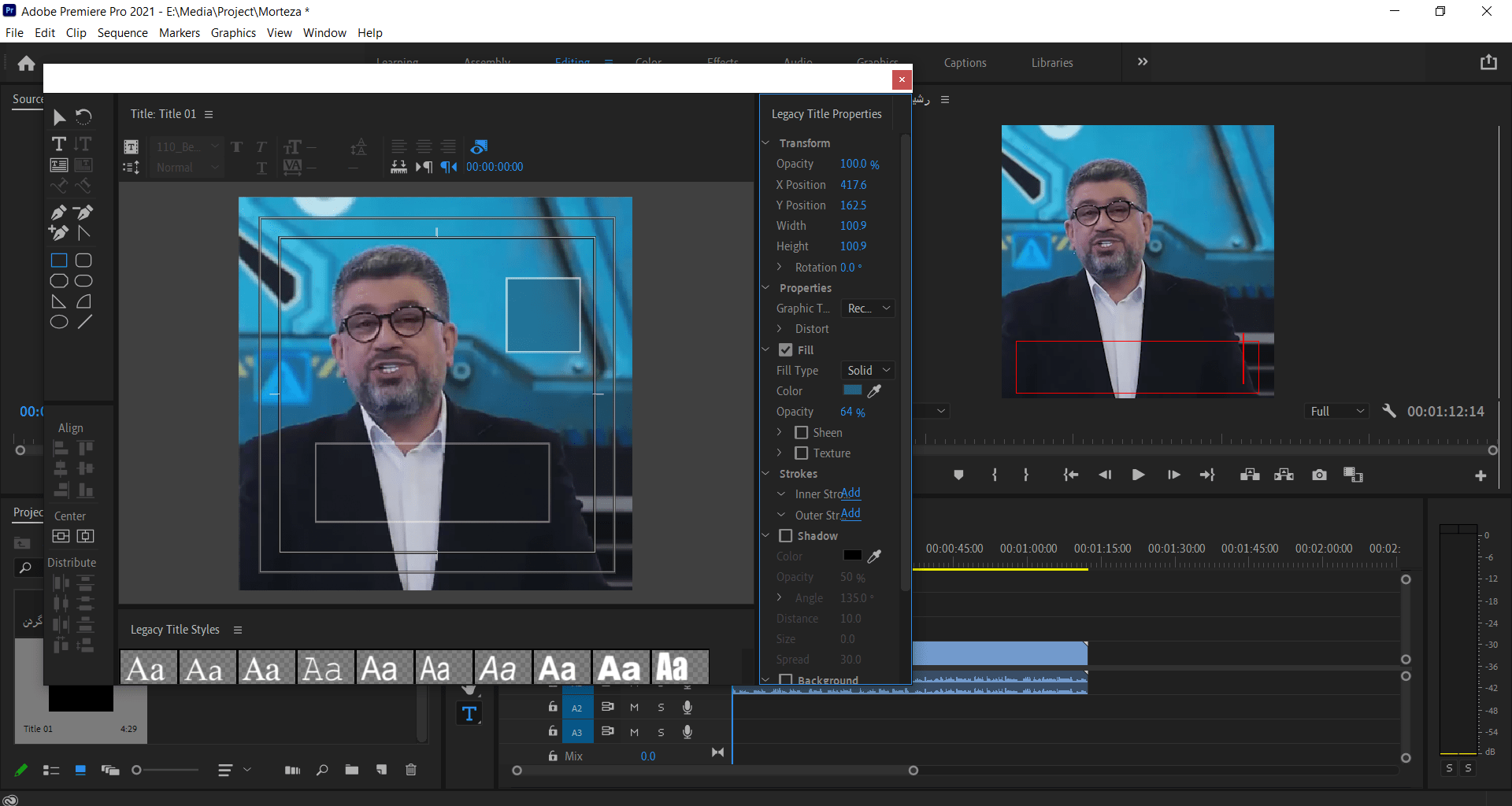
خب تا اینجا دو روش وارد کردن متن و نوشتن در پریمیر پرو رو باهم دیگه یاد گرفتیم.حالا میخوایم باهم ببینیم که چطوری میتونیم این متنی رو که نوشتیم رو توی صفحه جابجا کنیم و بهش حرکت بدیم یا به اصطلاح بهش Motion بدیم.
روش متحرکهای سازی متن در پریمیر
همونطور که در بالا توضیح دادم،دو روش برای نوشتن متن در پریمیر داشتیم،اولی استفاده از ابزار تایپ و دومیLegacy title.
توی این قسمت می خوایم متن رو متحرک کنیم و فعلا با روش اول یعنی با ابزار تایپ کارمون رو پیش می بریم.
بعد از انتخاب کردن متنمون،از پنل Source روی Effect control کلیک میکنیم.با توجه به عکس زیر میتونیم متنی که نوشتیم رو توی پنل Effect control مشاهده کنیم(عکس بالا سمت چپ).سپس با استفاده از قسمت Source text میتونیم نوع و اندازه فونت،فاصله متن از اطراف باکس،جاگذاری متن درون صفحه(چپچین،راستچین،وسطچین) و … رو انجام بدیم(عکس پایین سمت راست).
با استفاده از قسمت Appearance میتونیم رنگ نوشته و پس زمینه اون رو تغییر بدیم،واسش سایه بزنیم،حاشیه نگاری کنیم و … (عکس پایین سمت چپ).همچنین با استفاده از بخش Transform میتونیم نوشته رو به سمت بالا و پایین و چپ و راست حرکت بدیم(با استفاده از قسمت Position)، میتونیم اندازه اون رو تغییر بدیم(با استفاده از قسمت Scale)،میتونیم نوشته رو تا ۳۶۰ درجه بچرخونیم(با استفاده از قسمت Rotation) و همچنین میتونیم نسبت نمایش تصویری متن به تصویر رو کم و زیاد کنیم(با استفاده از قسمت Opacity).
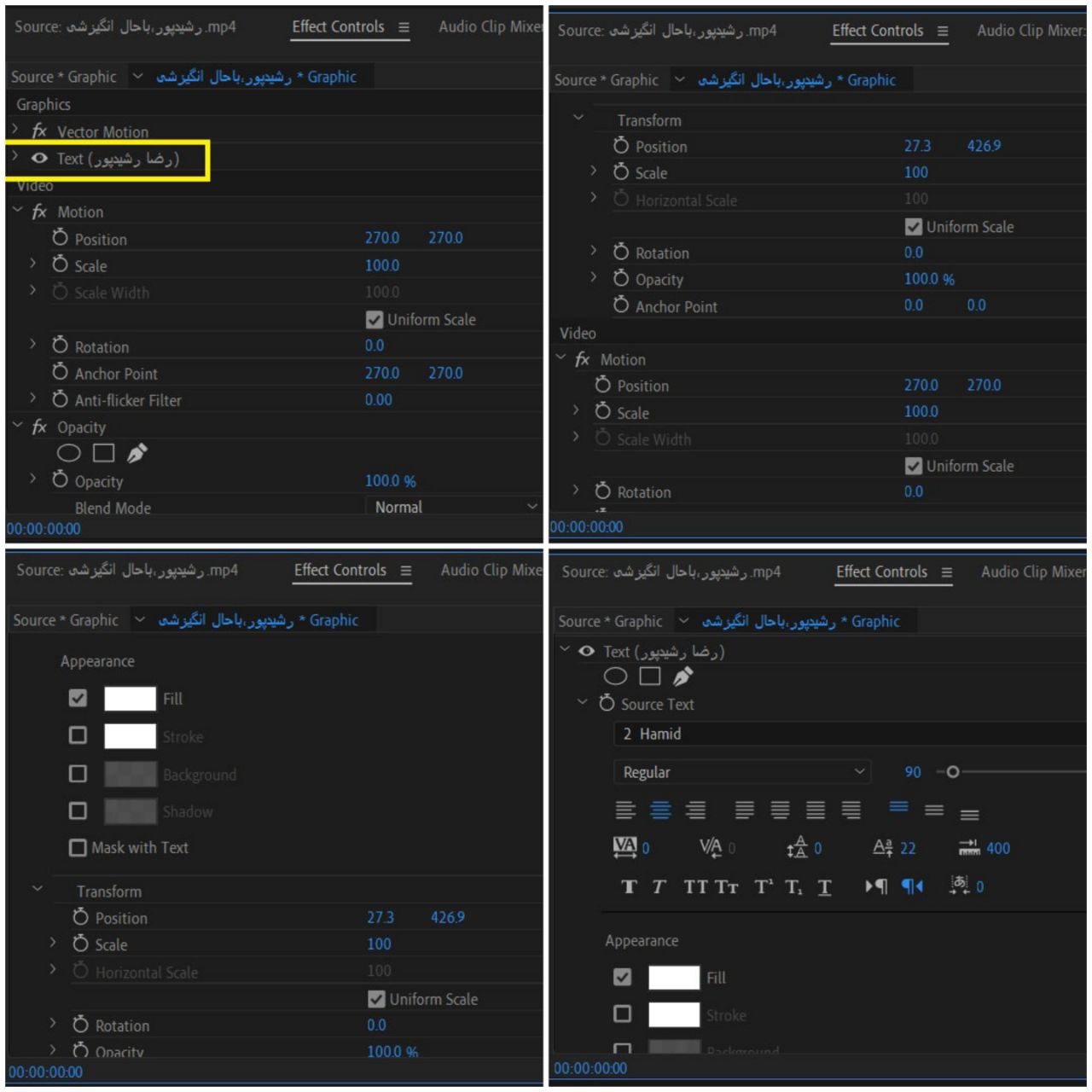
نحوه فارسی کردن فونت در پریمیر
تا اینجا نوشتن متن در پریمیر رو یاد گرفتیم، تونستیم حرکتش بدیم و رنگ و فونت و اندازه اش رو تغییر بدیم و …
حالا برای اینکه بتونیم توی پریمیر فارسی تایپ کنیم باید چنتا کار رو انجام بدیم.اول اینکه اگه از نسخه اورژینال نرم افزار استفاده میکنید باید فونت های فارسی رو روی نرم افزار نصب کنید اما اگه مثل اکثر افراد از نسخه کرک شده استفاده کنید دیگه مشکلی نیست و راحت میتونید از همه فونت های نصب شده روی ویندوزتون توی پریمیر هم استفاده کنید.از سربرگ های بالای صفحه روی Edit کلیک کنید و گزینه Preferences رو انتخاب کنید و از بین گزینه های مشاهده شده،Graphics رو بزنید.
منتظر بمونید که پنجره Preferences باز بشه و توی قسمت Text Engine دوتا گزینه رو مشاهده میکنید.اولی European and East Asian که برای فونت های غیرفارسی هستش و گزینه دوم South Asian and Middle Eastern که برای فونت های فارسی هست.طبیعتا واسه انتخاب فونت فارسی گزینه South Asian and Middle Eastern رو انتخاب میکنیم و OK رو میزنیم و برای اعمال تغییرات یکبار نرم افزار را میبندیم و دوباره اجرا میکنیم.
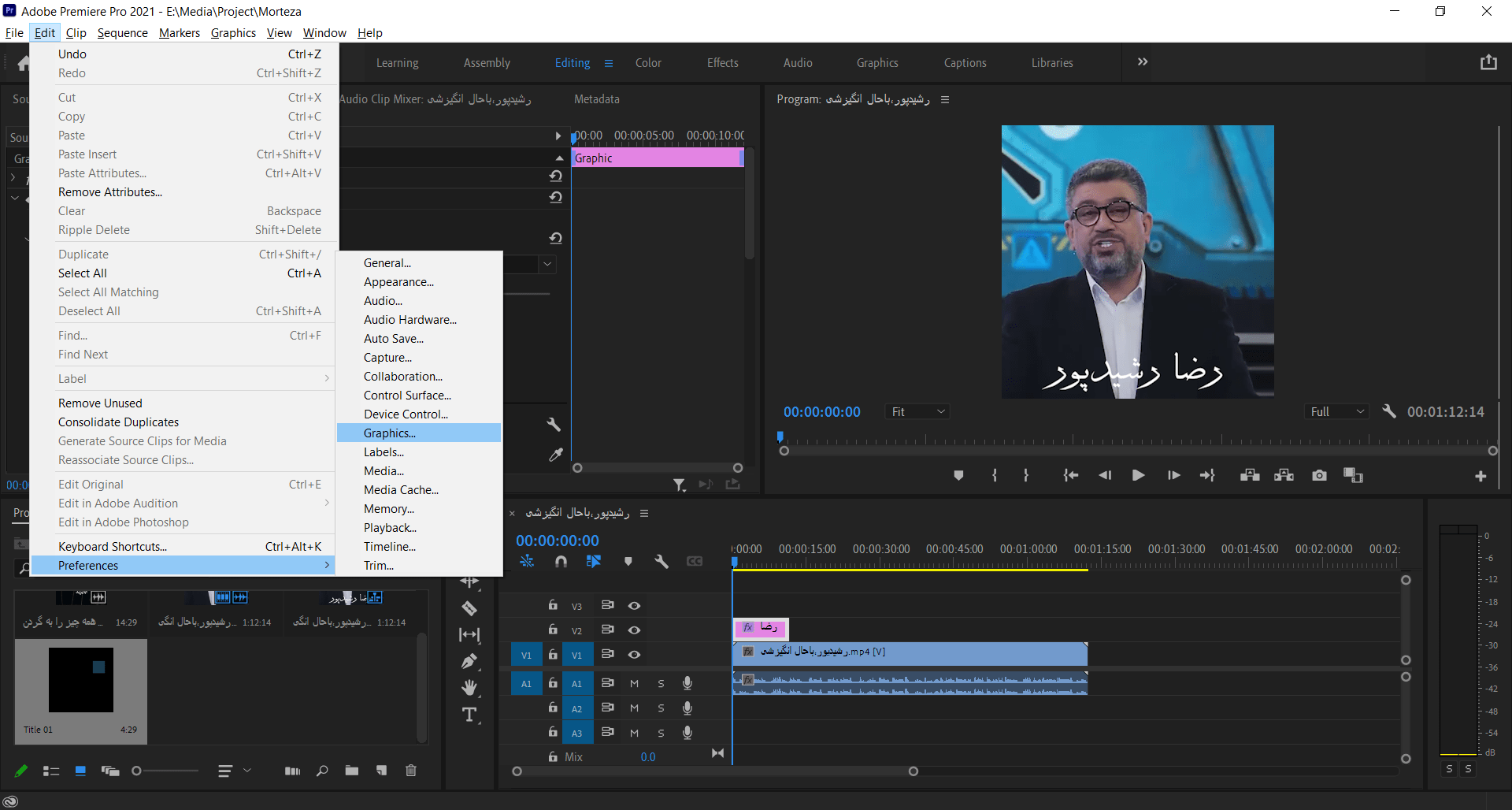
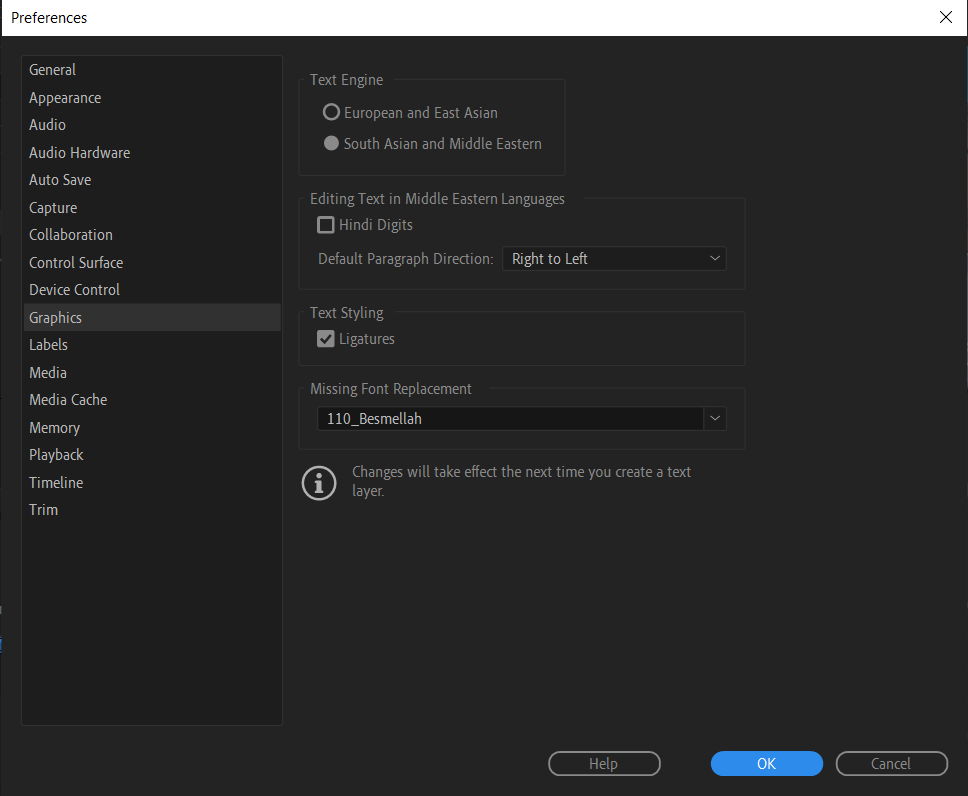
چشم انداز مقاله بعدی
در این مقاله سعی کردم ساده ترین راه های نوشتن متن در پریمیر رو یادتون بدم.با تمرین بیشتر میتونید جزئیات نوشتن متن رو در پریمیر بیشتر یاد بگیرید و حتی برای فیلم و کلیپ هایی که میسازید خودتون زیرنویس درست کنید.در مقاله بعدی به این می پردازیم که چطوری می تونید کلیپ یا فایلی که با نرم افزار پریمیر درست کردید یا ویرایشش کردید رو ازش خروجی بگیرید.پس پیشنهاد میکنم حتما حتما با کارجویا و با آموزش چم وخم های این نرم افزار پر و پیمون همراه باشید.
مقالات دیگر در زمینه تدوین :