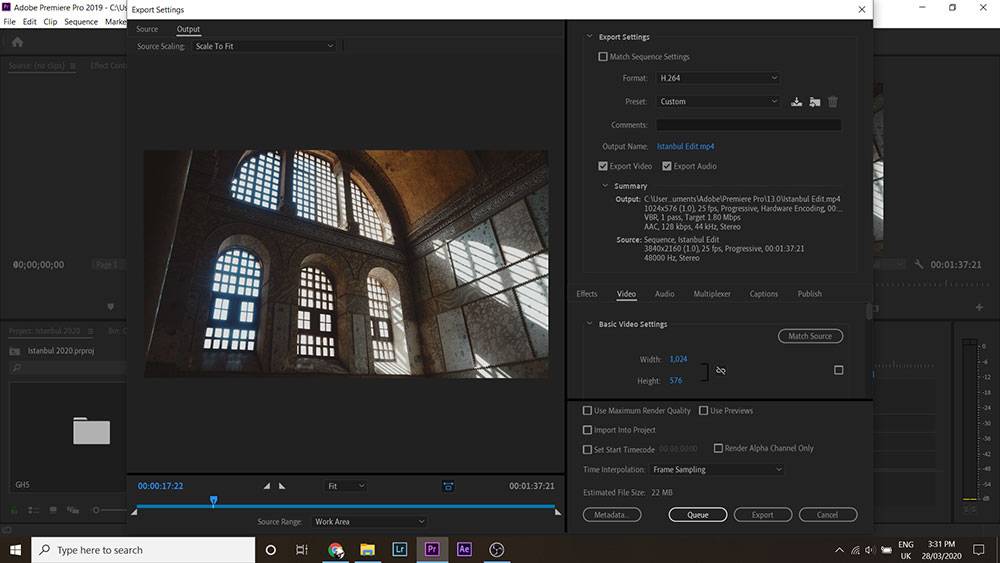۲ روش آسان برای خروجی گرفتن در پریمیر
امروز و توی این مقاله بهتون یاد بدم که چجوری بتونین از پروژه هایی که داخل پریمیر ساختین خروجی بگیرین و با فرمت های مختلف بتونین فایلهای صوتی و تصویری رو واسه خودتون ذخیره کنید.پس موضوع بحث امروزمون شد نحوه خروجی گرفتن در پریمیر … با من تا پایان مقاله همراه باشید.
موضوعاتی که در این مقاله به آن می پردازیم:
- روش های خروجی گرفتن در پریمیر
- خروجی گرفتن در پریمیر
- فرمت های مختلف خروجی گرفتن در پریمیر
- چشم انداز مقاله بعدی
می توانید مقالات دیگر را نیز در سایت کارجویا در ارتباط با آشنایی با تدوین مشاهده بفرمایید.
—————————
روش های خروجی گرفتن در پریمیر
بعد از اینکه همه تغییرات و ویرایش هاتون رو روی ویدیو ، موزیک یا عکس موردنظرتون در پریمیر انجام دادید باید بتونید از پروژه ای که ساختین خروجی بگیرین.واسه این کار دوتا راه پیش روی شما هست.یکی استفاده از خود نرم افزار ادوبی پریمیر پرو و یکی دیگه هم استفاده از نرم افزار کمکی ادوبی مدیا انکودر Adobe Media Encoder که نرم افزاری از همین خانواده ادوبی هست و امکانات جالبی رو براتون فراهم می کنه.
مثلا توی ادوبی مدیا انکودر میتونید حین خروجی گرفتن از یک پروژه،داخل پریمیر یک پروژه دیگر رو ادیت و ویرایش کنید و تداخلی بین این دوتا به وجود نمیاد اما اگه بخواید توسط خود نرم افزار پریمیر پرو از پروژه خروجی بگیرید دیگه قابلیت کار با پروژه دیگری رو ندارید و یکمی دستتون از این لحاظ بسته است.پس نتیجه میگیریم خروجی گرفتن در پریمیر به کمک ادوبی مدیا انکودر کمتر محدودمون میکنه و میتونیم توی استفاده از وقت صرفه جویی کنیم.
اما چنتا مسئله وجود داره مثلا اینکه برای افرادی که مشکل حافظه ذخیره سازی دارند و درایو ویندوزشون (معمولا درایو C) فضای کمی داره،شاید نتونن این نرم افزار رو نصب کنن یا مثلا افرادی که سیستمشون پردازنده یا رم ضعیفی داشته باشه عملا نمیتونن همزمان از دوتا نرم افزار باهم استفاده کنن و و راندمان سیستمشون به شدت کاهش پیدا میکنه و به جای صرفه جویی در وقت،بیشتر وقتشون هدر میره.پس توی اینجور مواقع،خروجی گرفتن در پریمیر اگر در داخل خود نرم افزار انجام بشه خیلی خیلی راحت تر هستن و نیازی به نرم افزار کمکی هم نخواهند داشت.

خروجی گرفتن در پریمیر
برای خروجی گرفتن در پریمیر به کمک خود نرم افزار پریمیر پرو ابتدا باید دقت کنید که پنل انتخابی از بین پنلهای سربرگ Editing، پنل Timeline باشد یعنی همان پنلی که در آن سکانس ایجاد کرده ایم.سپس مطابق تصویر ۲ ابتدا گزینه File رو می زنیم و سپس گزینه Export رو انتخاب می کنیم و روی Media کلیک می کنیم تا مطابق تصویر،پنجره Export Setting باز شود.
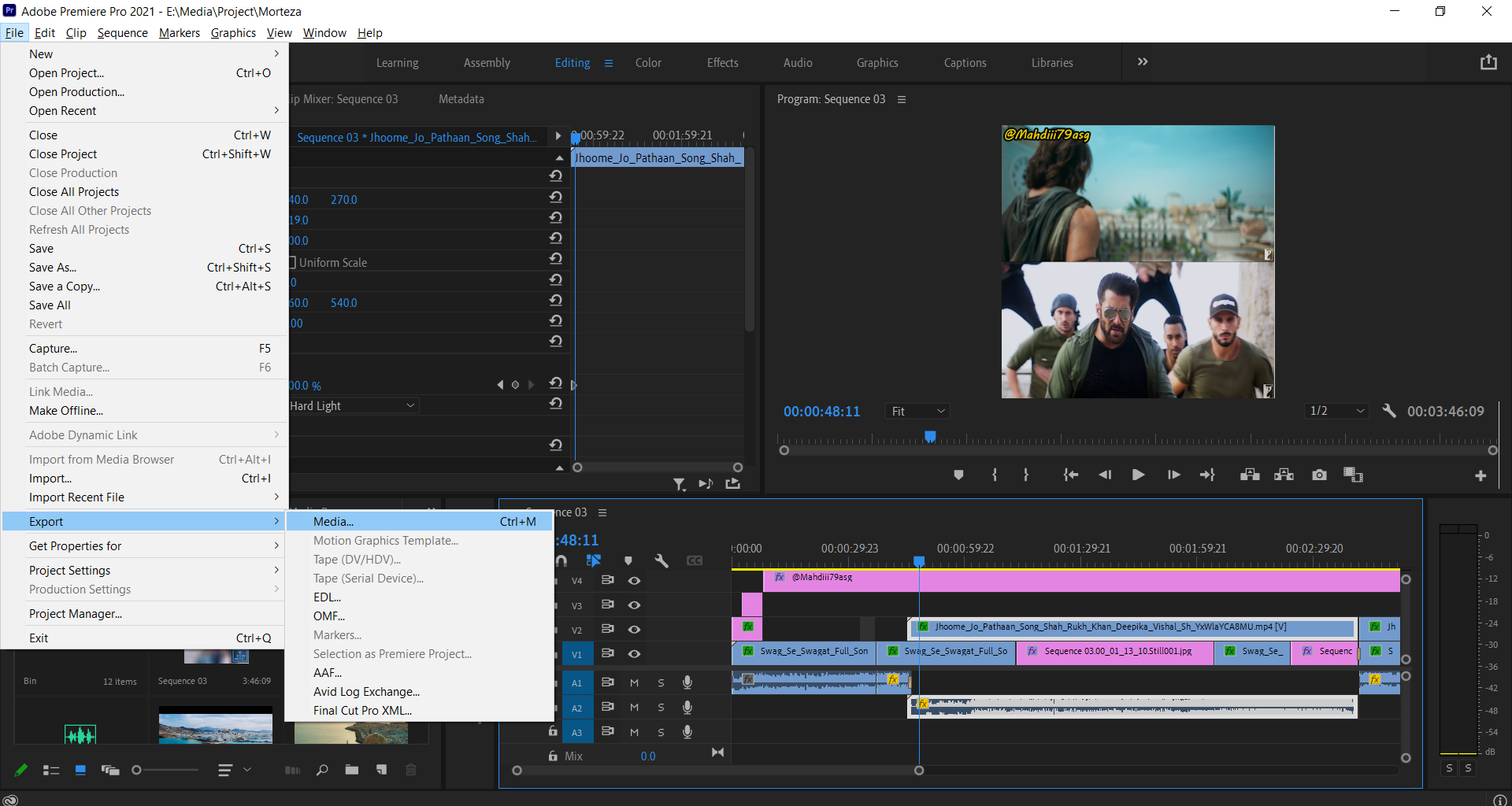
در بالا سمت راست تصویر ۳ گزینه های مختلفی رو مشاهده می کنیم مثل کادر انتخاب ایم فایل،انتخاب فرمت و پریسِت ها (که در بخش بعد به آن می پردازیم) و همچنین اطلاعات مربوط به لایه های صوتی و تصویری پروژتون که باید دقت کنید حتما تیک Export Video و Export Audio خورده باشه وگرنه خروجی شما ناقص میشه!!!
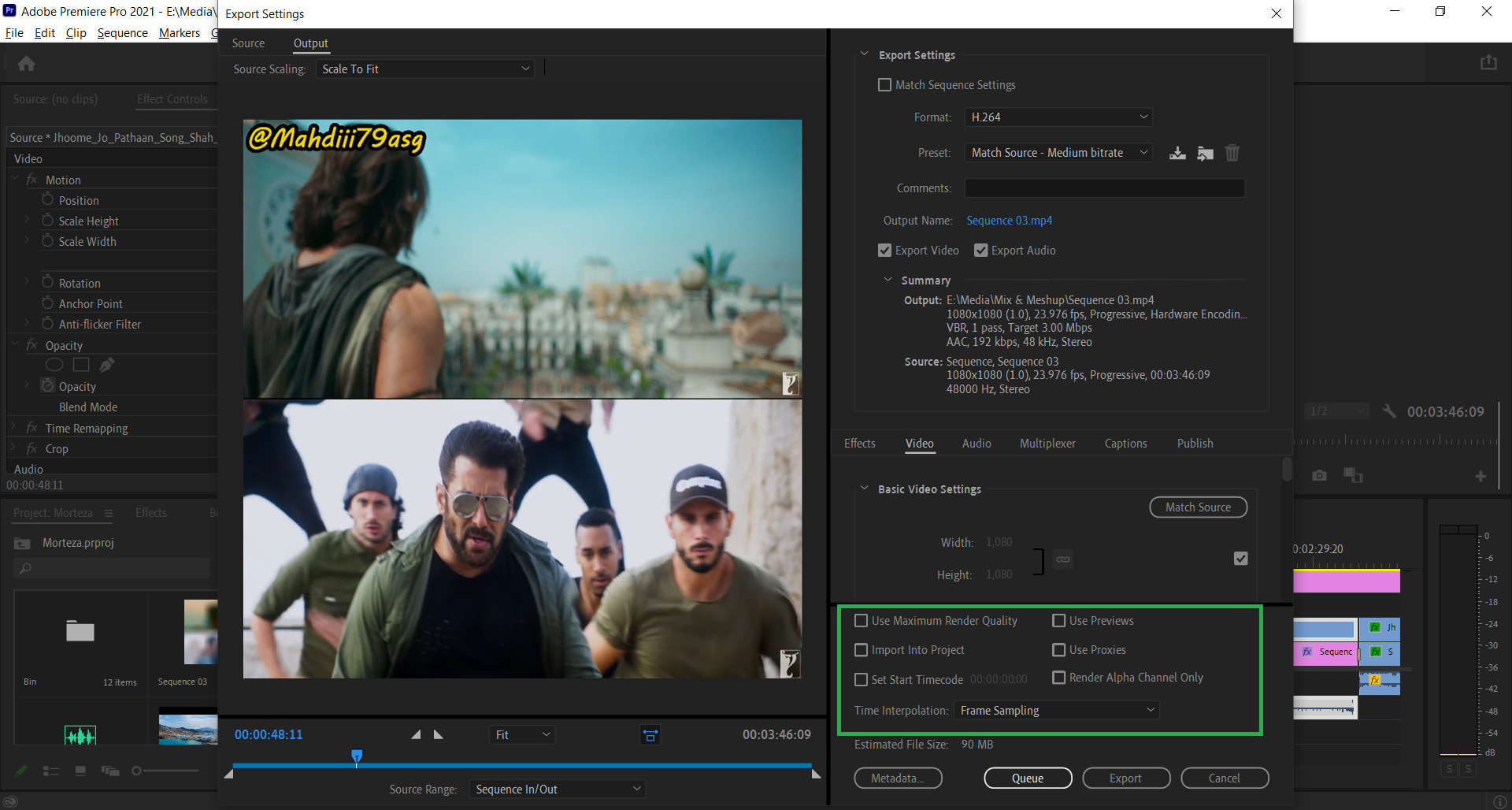
در پایین سمت راست تصویر ۳ هم میتوانید ابعاد و زاویه و فریم ریت و اطلاعات مرتبط با سکانس رو ببینید و با تغییر سربرگ میتونید افکت های صوتی و تصویری که روی پروژه تون اعمال کردید رو چک کنید. گزینه های در کادر سبز هم خیلی برای استفاده های معمول و مبتدی به کار نمیاد و برای حرفه ای تر کردن کارتون می تونید ازش استفاده کنید،کما اینکه بعد از یه مقداری کار کردن با نرم افزار خودتون یاد می گیرید چم و خم هاشو 🙂
سمت چپ تصویر هم که بهتون از ابتدا تا انتهای پروژه رو نشون میده و میتونید یه بار کامل چک کنید و ببینید که همه تغییراتی که اعمال کردید درست از آب دراومده یا نه.
فرمت های مختلف خروجی گرفتن در پریمیر
خروجی گرفتن در پریمیر خیلی انتخاب های زیادی بهتون میده و تنوع زیادی توی انتخاب فرمت های مختلف صوتی و تصویری (شامل عکس و فیلم) وجود داره.مطابق تصویر ۴ میتونید با کلیک روی زبانه Format فرمت های مختلفی که داخل تصویر مشاهده میشه رو انتخاب کنید.فرمت متداول برای ویدیوها اون سه تایی هست که داخل کادر قرمز واستون مشخص کردم.تفاوت هاشون هم توی بیت ریت نمایش داده شده هست.مثلا فرمت HEVC فرمت کم حجم و با ترکیب و تراکم رنگ بالا هست و در عین کم حجم بودن،کیفیت بالایی داره.بقیه فرمت ها هم همینطور ویژگی های مختلف و منحصر به فردی برای خودشون دارن.
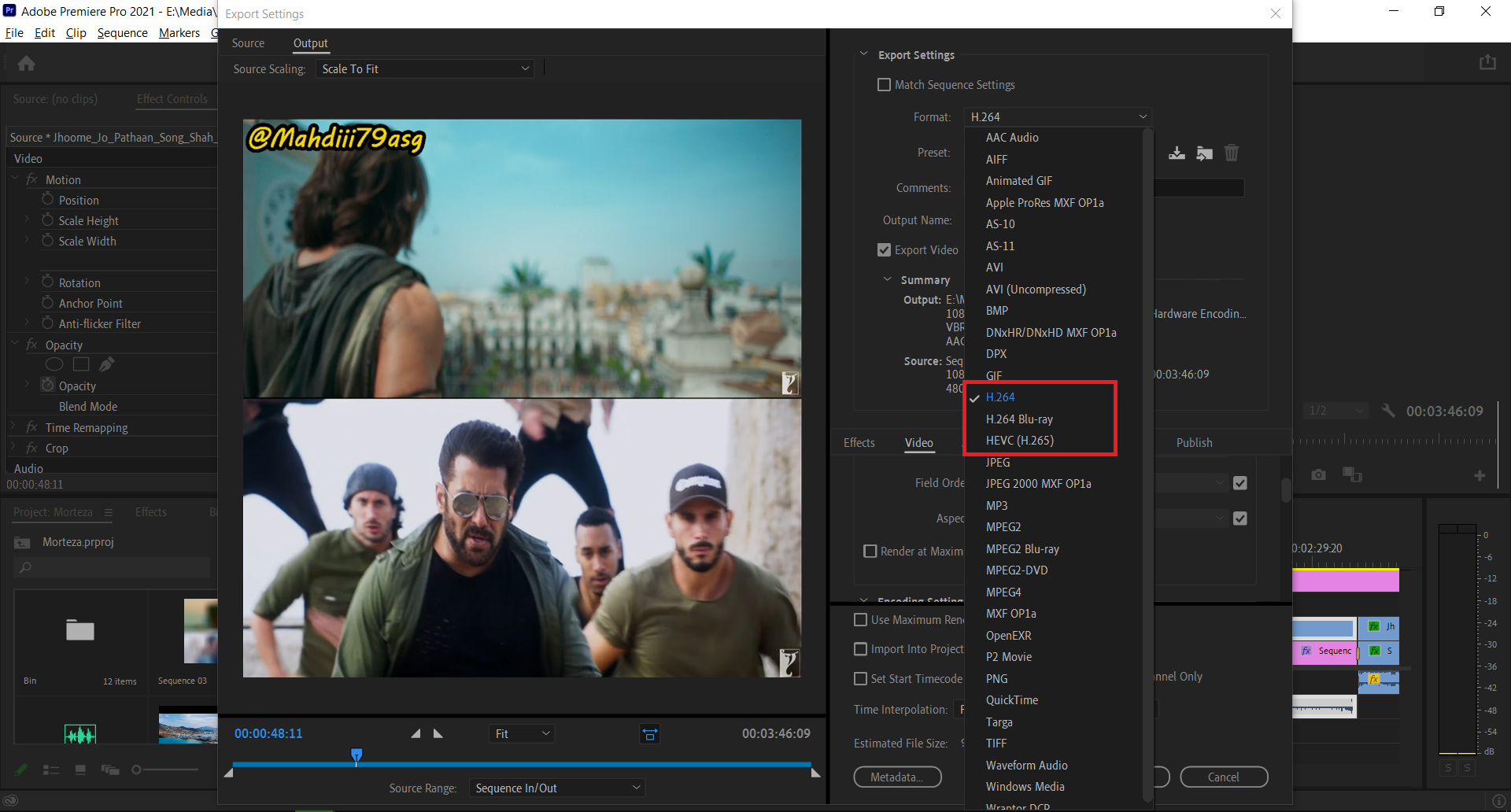
همچنین یکی از دغدغه های اکثر ادیتور ها واسه خروجی گرفتن در پریمیر اینه که حجم متناسب با زمان ویدیوهاشون داشته باشن.یعنی در عین کیفیت خوب،حجم کم و مناسب که این کار رو میشه با کلیک روی زبانه Preset انجام داد و پریسِت های مختلف رو با حجم های مختلف مشاهده کرد.ضمنا حجم تقریبی ویدیو بعد از خروجی گرفتن رو هم پایین پنجره Export Setting مینویسه.باید دقت داشته باشید که فایل خام یا فوتیجی که استفاده می کنید کیفیت خیلی پایینی نداشته باشه چون در این صورت قابلیت خروجی گرفتن با کیفیت بالا وجود نداره و صرفا خروجی گرفتن با بیت ریت بالا حجم زیادی رو اشغال میکنه و اصلا کیفیت خوبی نداره.
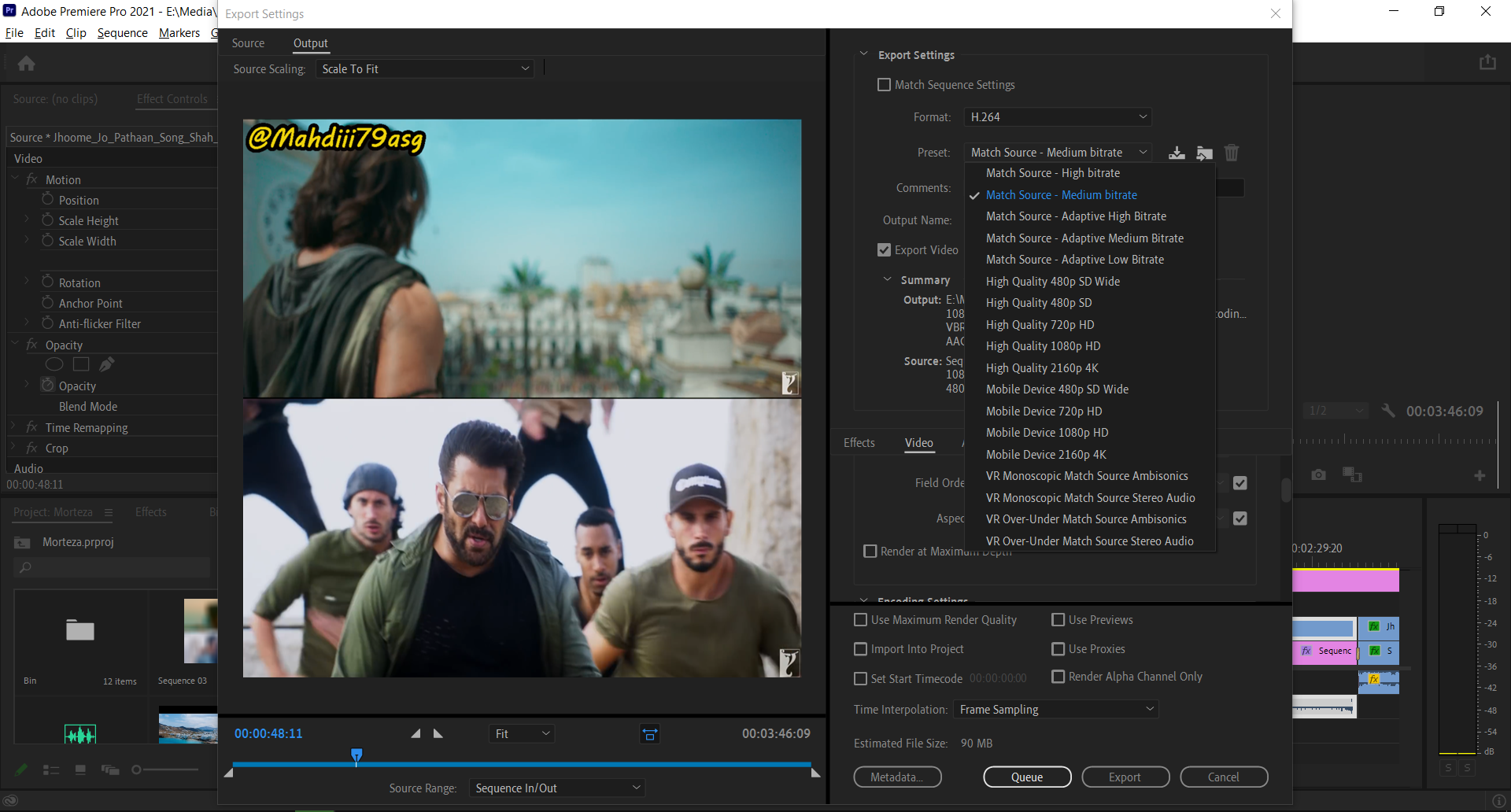
حالا وقتی همه این کار ها رو انجام دادین و مطمئن شدید از خروجی گرفتن،گزینه Export رو بزنید و منتظر بمونید تا فرایند خروجی گرفتن نرم افزار به پایان برسه.این کار رو در صورتی که می خواید با خود نرم افزار پریمیر خروجی بگیرید انجام بدید.اگر میخواید از نرم افزار ادوبی مدیا انکودر استفاده کنید باید اول روی Queue کلیک کنید و منتظر بمونید که نرم افزار باز بشه و بعد از طریق سربرگ بالایی نرم افزار (بالا سمت راست) خروجی گرفتن رو انجام بدید.
چشم انداز مقاله بعدی
در این مقاله با نحوه خروجی گرفتن در پریمیر و راه های مختلف اون آشنا شدیم تونستیم از پروژه هامون با یا بدون نرم افزار پریمیر پرو خروجی بگیریم.توی مقاله بعدی میخوام سه تا نرم افزار دیگه به جز پریمیر پرو رو بهتون معرفی کنم تا بتونید برای میکس و ویرایش ویدیو های ساده ازشون استفاده کنید.پس با کارجویا و مقاله هامون همراه باشید.
به مقالات دیگر کارجویا نیز سر بزنید :