افکت های انتقال در پریمیر
شاید براتون پیش اومده باشه که بخشهایی از یک ویدیو رو برش بزنید و موقع پخش متوجه بشید که تصویر به شکل ناگهانی شروع میشه یا پرش توی تصویر وجود داره،اینجاست که افکت های انتقال در پریمیر به کمک ما میان و ایراداتی از این دست رو برطرف میکنند.امروز قراره با افکت های انتقال در پریمیر آشنا بشیم پس با کارجویا هم همراه باشید.
موضوعاتی که در این مقاله بهشون می پردازیم :
- افکت های انتقال در پریمیر
- ۲ گام برای اعمال افکت های انتقال در پریمیر
- افکت های انتقال در پریمیر به صورت پیش فرض
- چشم انداز مقاله بعدی
می توانید مقالات دیگر را نیز در سایت کارجویا در ارتباط با آشنایی با تدوین مشاهده بفرمایید.
—————————-
افکت های انتقال در پریمیر
بخش مهمی از Effects که افکت های اصلی پریمیر پرو هستند،Video Transitions ها هستند که به عنوان افکت های انتقال در پریمیر شناخته می شوند و همانطور که در مقدمه گفته شد برای اتصال دو قسمت کات خورده از ویدیو یا شروع و خاتمه فایل ویدیویی و یا صوتی استفاده می شود.
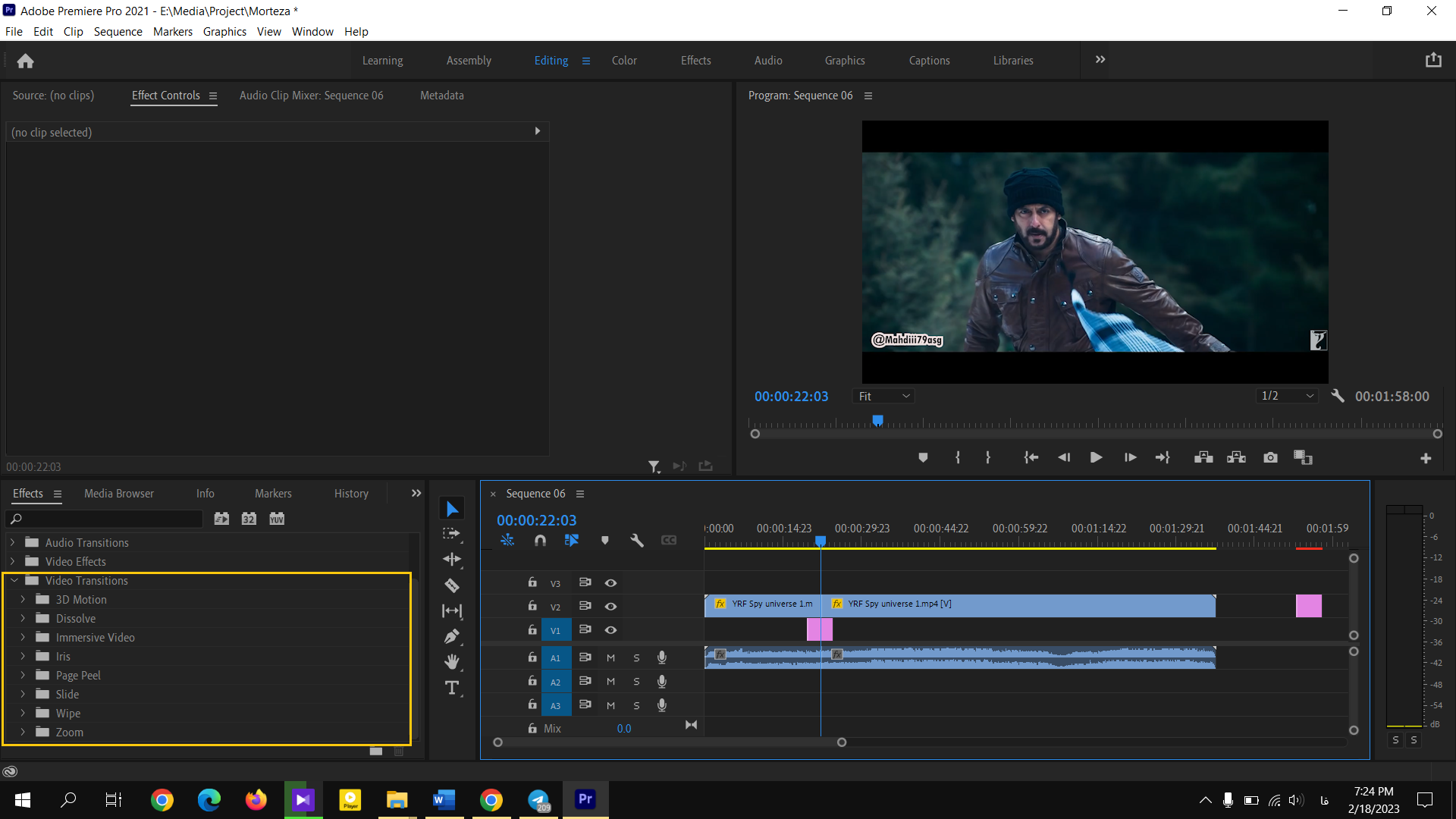
پس خوبه که بدونیم هم Video Transitions داریم و هم Audio Transitions که میخوایم امروز یه مقداری با کار این تریزیشن ها آشنا بشیم.آموزش امروزمون رو بر اساس دستورکار سایت ادوبی که برای همین کار یعنی افکت های انتقال در پریمیر هستش،پیش می بریم.پس اگر خواستید به مطلب اصلی دسترسی پیدا کنید،بعد از گذشتن از فیلترینگ روی Adobe کلیک کنید.
۲ گام برای اعمال افکت های انتقال در پریمیر
در این قسمت از مطلب امروز میخوام ۲ گام خیلی ساده رو بهتون بگم که باهاش به سادگی بتونید از افکت های انتقال در پریمیر استفاده کنید.
همونطور که بالاتر اشاره کردم و در عکس شماره ۱ هم مشخصه،ابتدا باید از پنل Effects روی Video Transitions کلیک کنید و بعد از اون از لیست ترنزیشن های نمایش داده شده یکی رو به دلخواه برای استفاده کردن انتخاب کنید.
گام اول : ترنزیشن انتخابی خودتون رو Drag کنید و روی قسمتی از ویدیو که میخواید قرار بدید (که میتونه ابتدا،انتها یا در بین دو قسمت برش خورده از ویدیو شما باشه).
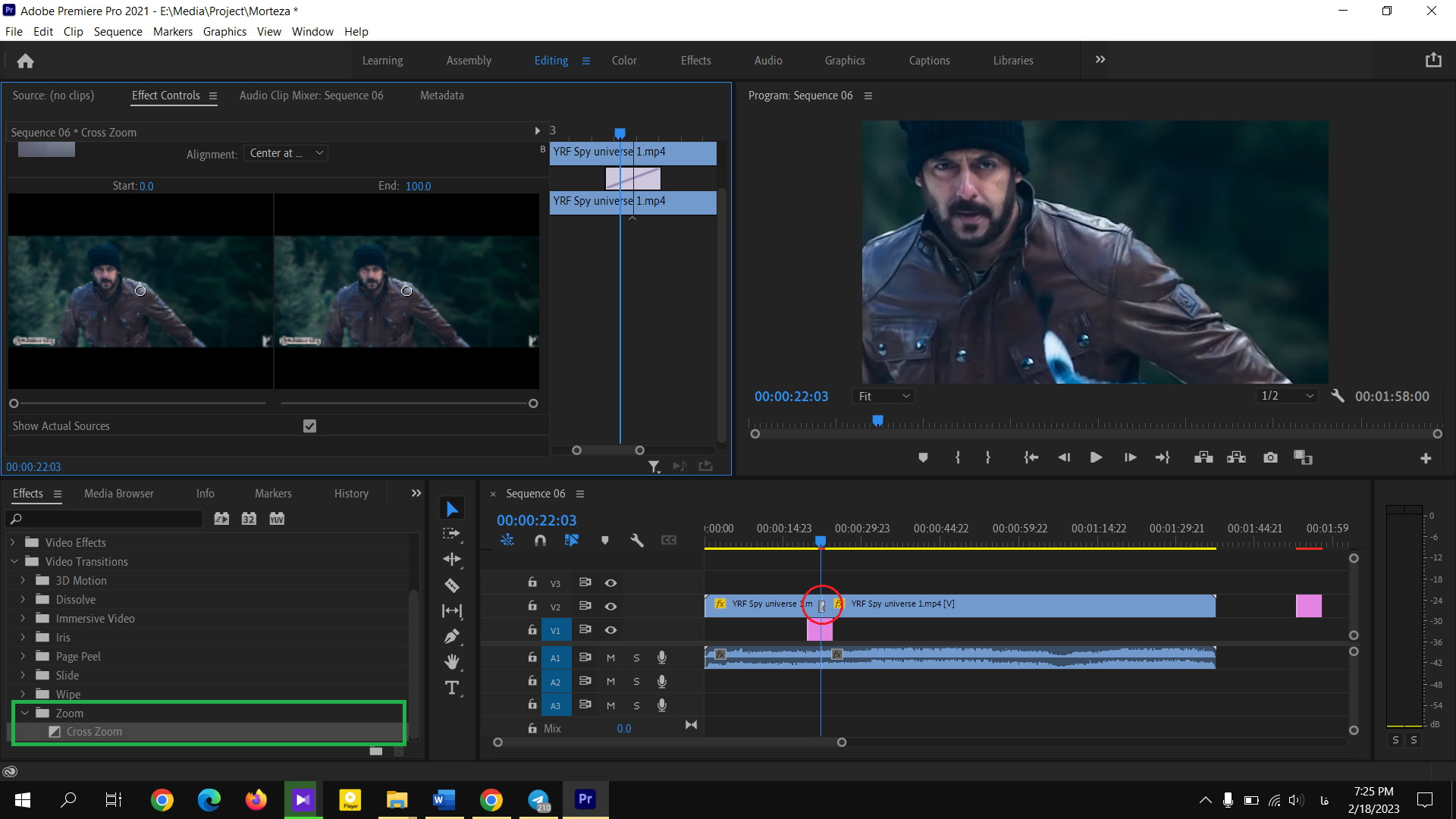
گام دوم : به کمک پنل Effect Controls، میتونید مدت زمان و نوع انتقال (این که از ابتدا یا انتهای برش ترنزیشن اعمال بشه یا در بین دو قسمت برش خورده باشه) رو مشخص کنید.
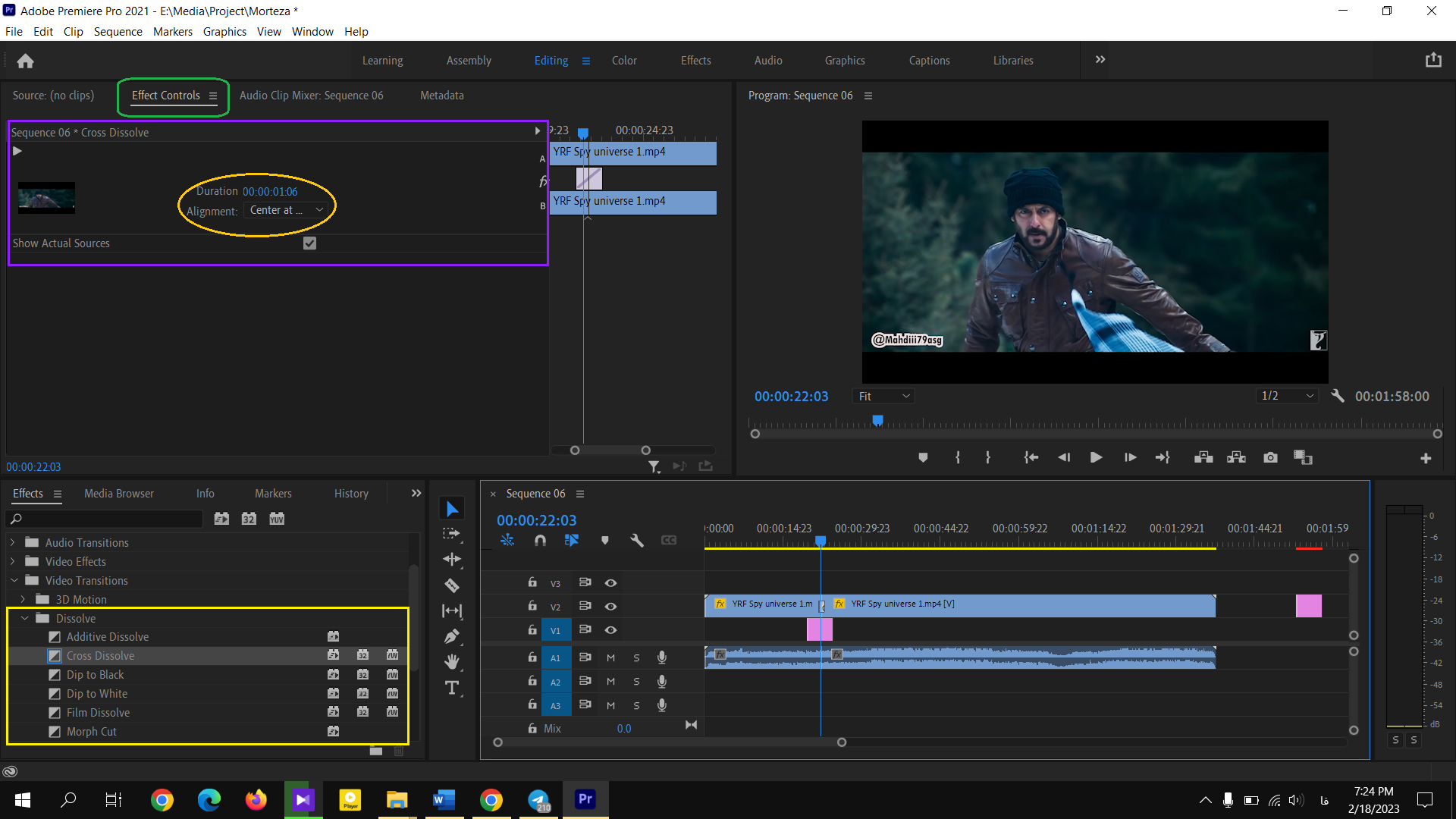
نکته جالب درباره افکت های انتقال در پریمیر این هستش که نحوه اعمال و استفاده اونها در Video Transitions و Audio Transitions مشابه همدیگه هستش. نحوه ایجاد تغییرات روی Audio Transitions در عکس های شماره ۴ و ۵ نمایش داده شده.
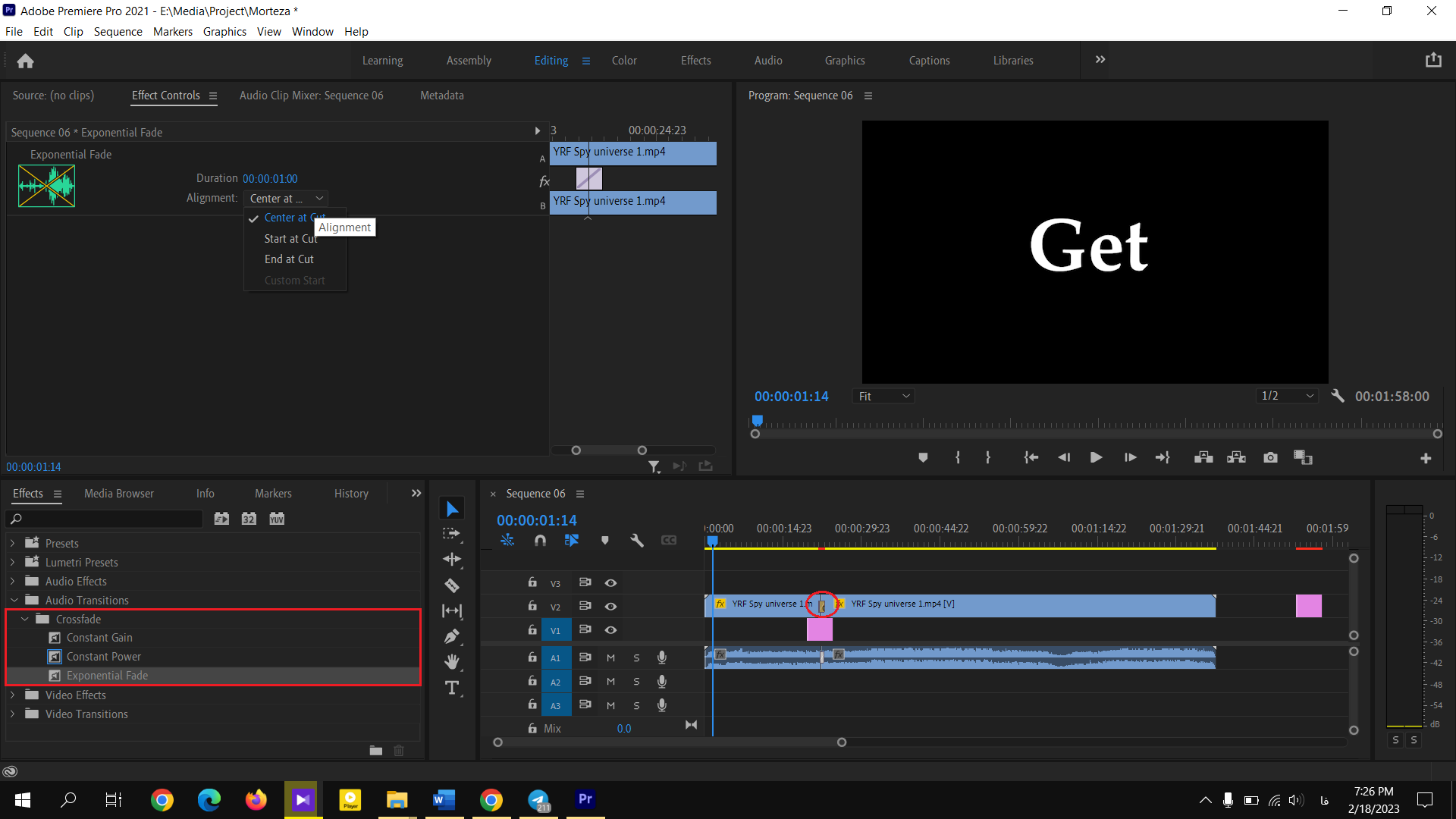
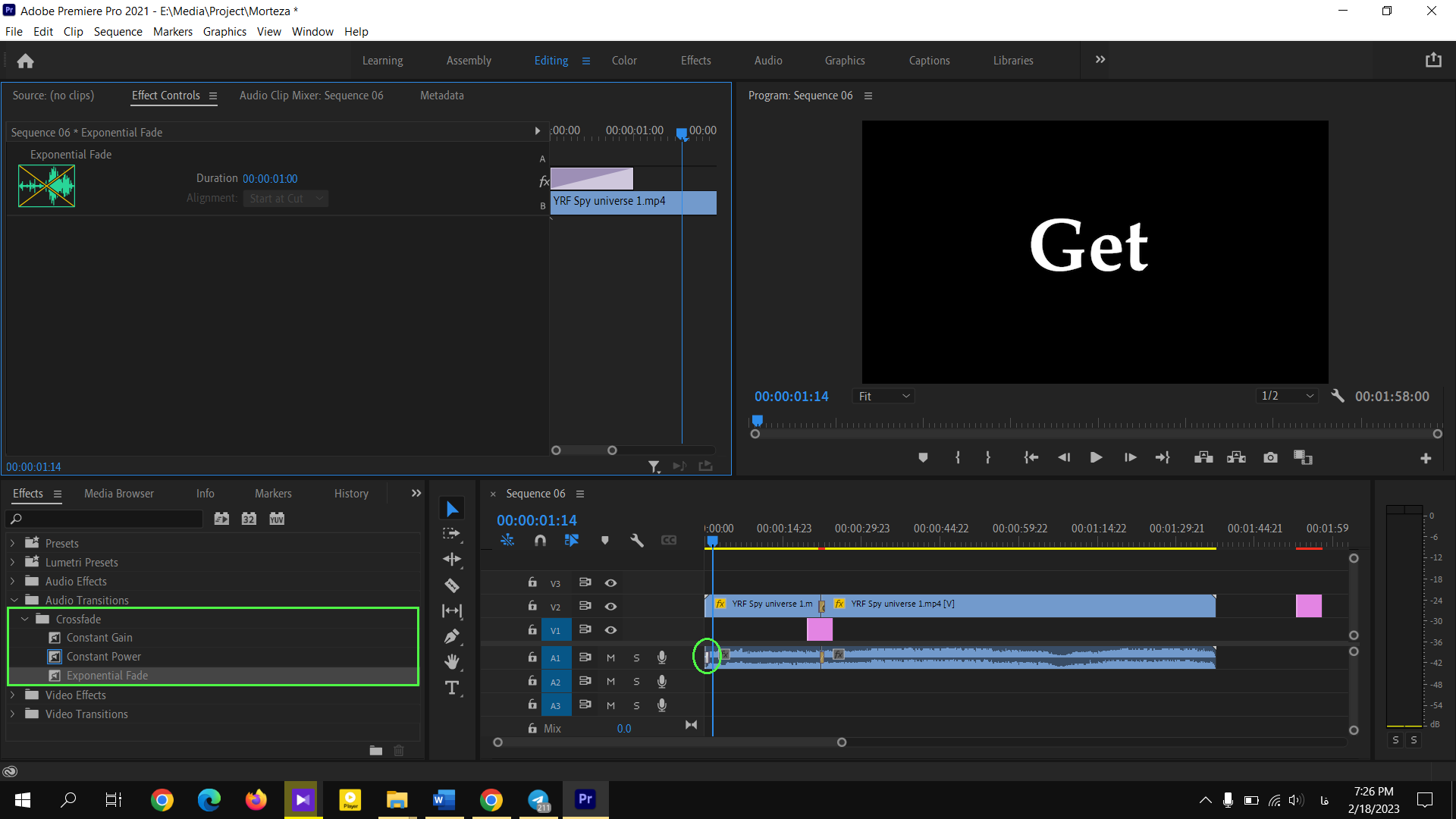
افکت های انتقال در پریمیر به صورت پیش فرض
یکی از سریع ترین راه ها برای اعمال افکت های انتقال در پریمیر،استفاده از ترنزیشن های پیش فرض هستش. سریعترین راه برای اضافه کردن یک ترنزیشن اینه که بین دو کلیپی که میخواید یک ترنزیشن قرار بدید،کلیک راست کنید و گزینه Apply Default Transition رو انتخاب کنید.(مطابق عکس شماره ۶)
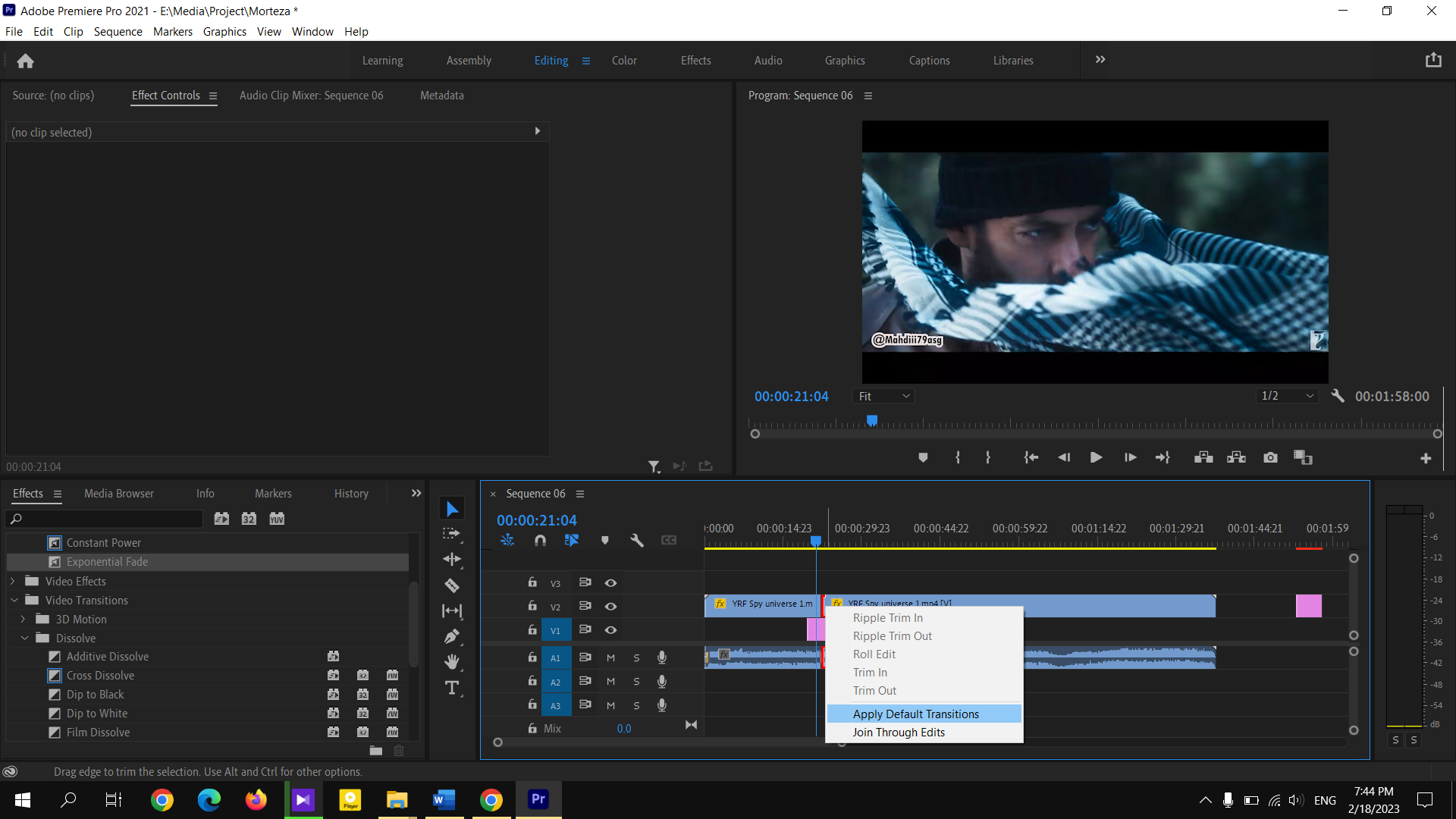
این کار باعث میشه ترنزیشن cross dissolve که ترنزیشن پیش فرض است روی تمامی قسمت کات خورده کلیپ اعمال شود و هم برای کلیپ های ویدیویی و هم برای آهنگ های صوتی کاربرد دارد.همچنین میتونید با انتخاب کردن کلیپ مورد نظر و استفاده از کلید ترکیبی Ctrl+D نیز میتونید ترنزیشن Dip to black رو به طور کلی روی کلیپ اعمال کنید.
چشم انداز مقاله بعدی
در این مقاله با افکت های انتقال در پریمیر بیشتر آشنا شدید و نحوه کار اون و ایجاد ترنزیشن ها رو روی ویدیوها و تصاویر یاد گرفتید.قطعا با کار کردن بیشتر و تمرین بیشتر میتونید از این افکت های انتقال در پریمیر به خوبی و به درست ترین روش استفاده کنید.خیلی ممنونم که تا انتهای این مطلب هم با کارجویا همراه بودید.
مطالب دیگر کارجویا رو هم در زمینه تدوین میتونید دنبال کنید :
