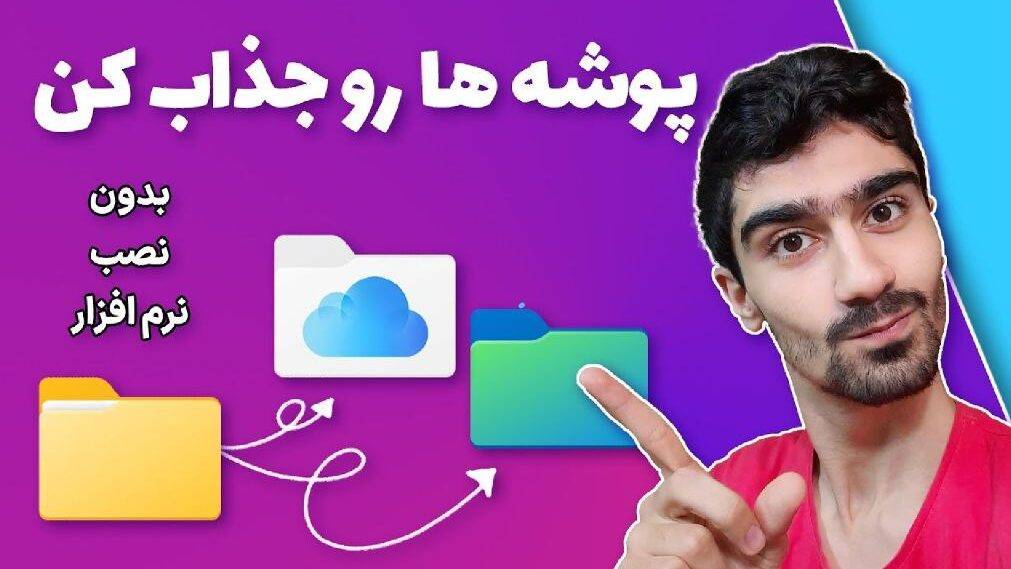امروز می خوایم یادبگیریم چطوری آیکون و پوشه هامون رو توی ویندوز ۱۱ شخصی سازی کنیم و رنگ و شکل پوشه ها در ویندوز رو هر جوری که بخواین تغییر بدین و رنگ پوشه های کامپیوترتون رو شخصی سازی کنید.
– قبل از اینکه بخوایم کاری انجام بدیم باید توی سیستمون یه restore point بسازیم.
+ چرا؟ چون اگر هر جایی از کارمون به مشکل برخورد بتونیم او رو برش گردونیم.
آموزش ساخت restore point در ویندوز:
برای اینکار روی گزینه استارت کلیک میکنیمو سرچ میکنیم restore point و از گزینه create a restore point وارد قسمت configure میشیم و گزینه turn on system protection رو فعال میکنیم و بعد apply میکنیم و ok رو میزنیم.

بعد از اینکار دوباره روی configure کلیک میکنیم و گزینه max usage رو روی ۵% بزارید و apply میکنیمو بعد هم ok.
برمیگردیمو گزینه create رو میزنیم و توی این قسمت ی اسمی براش انتخاب میکنیم مثلا من انتخاب میکنم before.icon و بعد create رو میزنم و صبر میکنم تا اینکار برام انجام بشه و بعد close رو میزنیم.
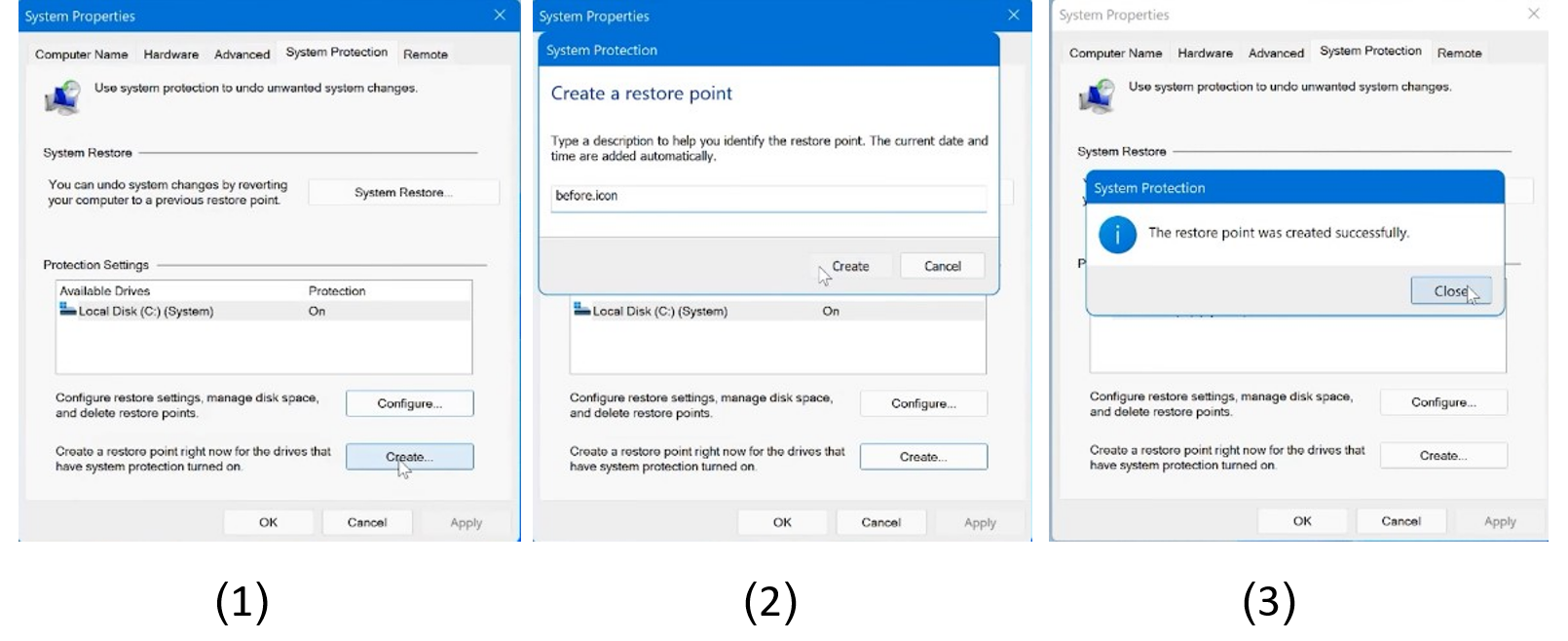
خب حالا این به چه دردتون میخوره!! هر وقت که قسمتی ز مسیر رو اشتباه رفتین میتویند دوباره وارد قسمت restore point بشید و از اونجا گزینه system restore رو انتخاب بکنید و بعد next رو بزنید و بعد restore point که ساختین رو برش گردونین، به اینصورت که گزینه next و بعد finish رو میزنید و سیستمتون خاموش میشه و بعد که روشن شد به جایی میره که قبلا بود یعنی قبل از اعمال تغییرات.
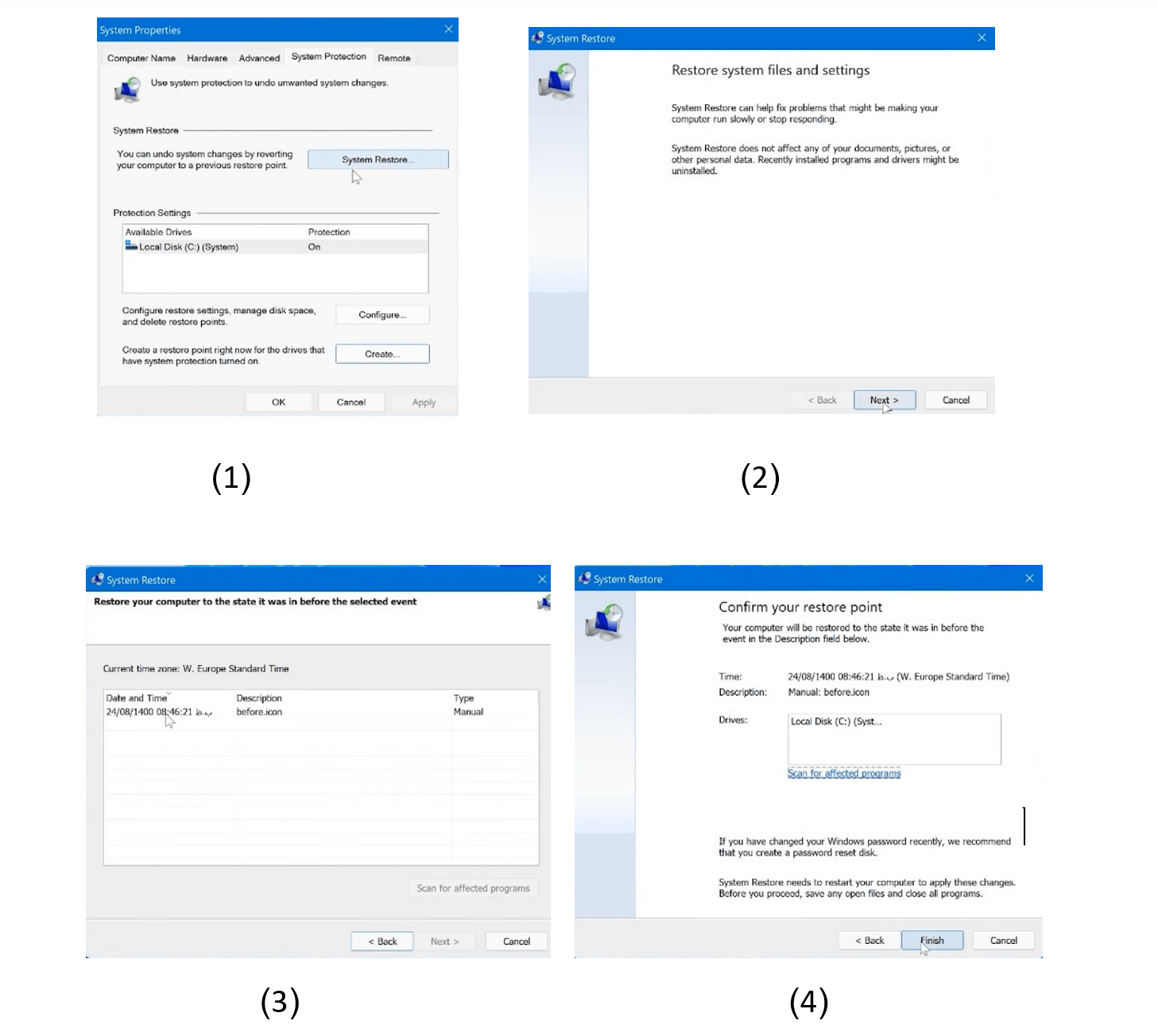
حالا میرسیم به شخصی سازی آیکون ها در ویندوز:
توی ویندوزهای قبلی میتونسستیم اینکار رو با استفاده از نرم افزار واسطه انجام بدیم اما توی ویندوز ۱۱ چون شاهد تغییر شکل کلی آیکون ها بودیم پیشنهاد میکنم تا از نرم افزار واسطه استفاده نکنید چون باعث کندیه سیستمتون هم میشه، به جاش میتونید یک سری آیکون هایی رو دانلود بکنید که همون آیکون های ویندوز ۱۰ هستن اما شخصی سازی شده اند. بریم ببینیم چجوری اینکار رو انجام بدیم.
اول از همه وارد این سایت بشین (elevenforum.com) و برید به صفحه آخرش تا جدیدترین نسخش رو دانلود کنید. برای اینکار هم گزینه download link رو میزنم و توی صفحه بعدی که برامون باز میشه گزینه رو انتخاب میکنیم و روی گزینه download ، download as zip رو انتخاب میکنیم.

بعد از تموم شدن دانلودش روی فایل دانلود شده راست کلیک میکنیم و بعد extract رو میزنیم. بعد فولدر نهایی رو باز میکنم و وارد پوشه icon میشم که برای من به صورت کامل دسته بندی کرده که برای نرم افزارهای مختلف هم آیکون های شخصی سازی شده قرار داده و کلی رنگ های مختلف داره.
this pc رو باز میکنیم و بعد drive c رو باز میکنیم و داخلش یه فولدر جدید میسازیم به نام (icons). حالا چرا این پوشه رو تو درایو c میسازیم؟؟
چون جاش به هیچ عنوان نباید عوض بشه.
حالا تمام اطلاعاتی که توی پوشه icon بود رو انتخاب میکنیم و کپی میکنیم داخل icons که ساخته بودیم.
حالا چرا نباید جای پوشه عوض بشه؟؟
چون فرض کنید می خوایم آیکون ی پوشه ای رو عوض کنیم بهش آدرس میدم که خب آیکونی که می خوای رو از این آدرس بردار (مثلا فولدر shell توی فایل icons که داخل درایو c ساختیم)، حالا فرض کنید اگر این آدرس وجود نداشته باشه آیکون پوشه ای که می خواستیم عوض کنیم خالی نشون میده و تنظیمات سیستممون بهم میریزه وبرای اینکه این اتفاق نیفته این فایل رو توی درایو c دخیره کردیم.
حالا فرض کنید یه پوشه دارم که می خوام آیکونش رو عوض کنم، روش راست کلیک میکنم و از گزینه show my options، properties رو انتخاب میکنم و توی بخش customize گزینه change icon رو میزنم، گزینه browse رو انتخاب میکنم و وارد همون فایلی که داخل درایو c ساختم میشم (icons). اگه فولدرهای رنگی بخوام وارد folder_colored میشم و از اینجا اونی که می خوام رو انتخاب میکنم، بعد از انتخاب open رو میزنم و بعد ok رو میزنم و apply میکنم و یکبار که رفرش کنم میبیند که پوشه رنگش عوض شده.
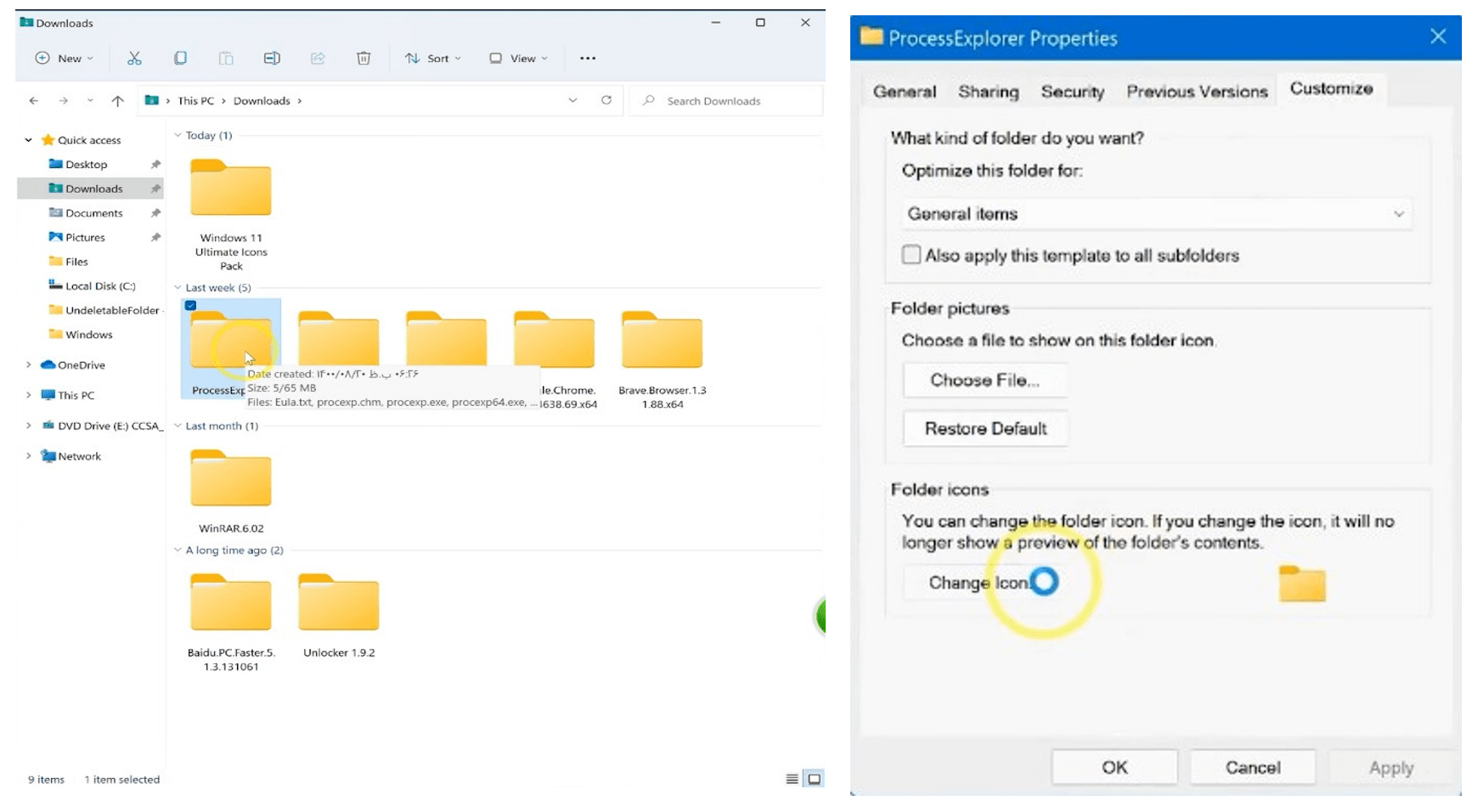
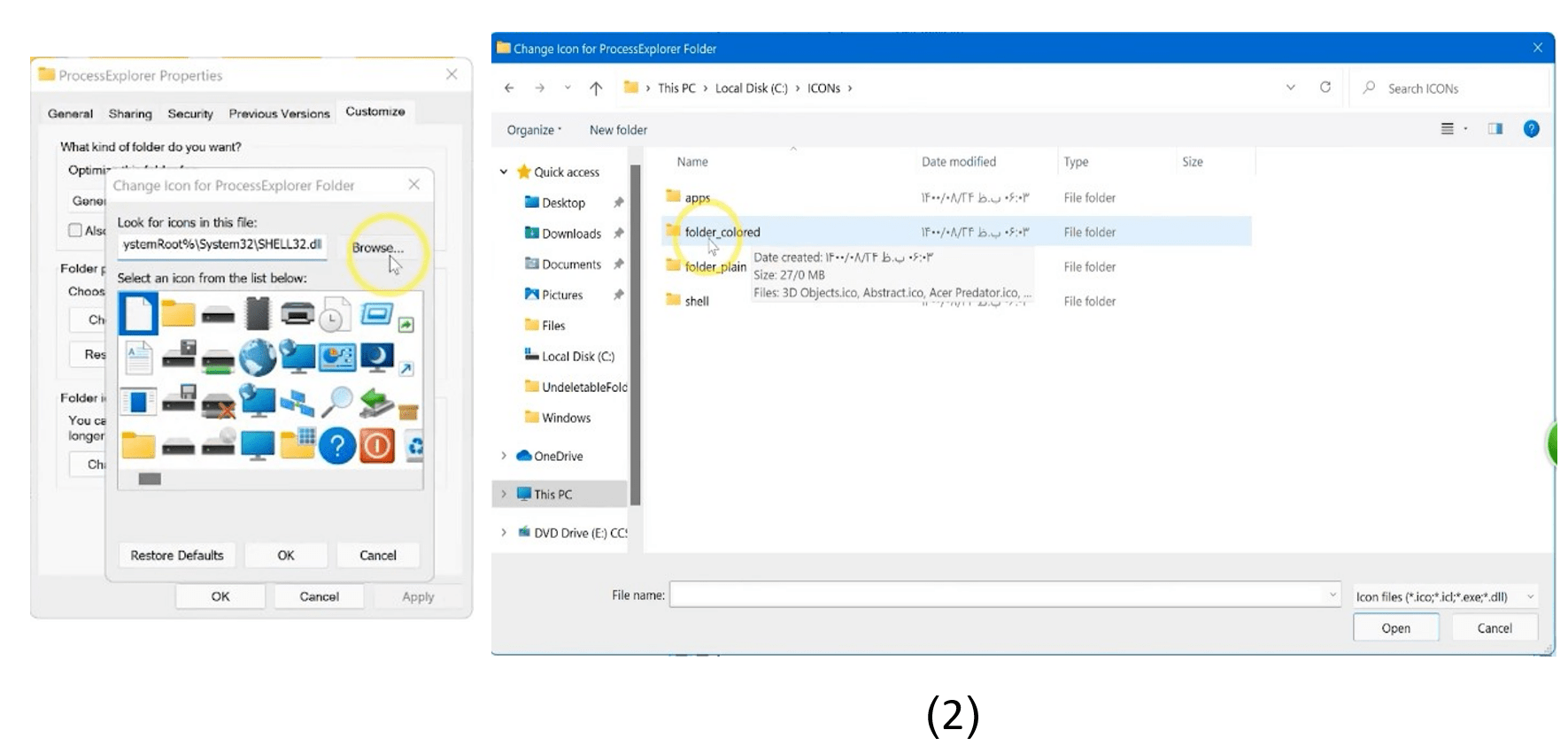
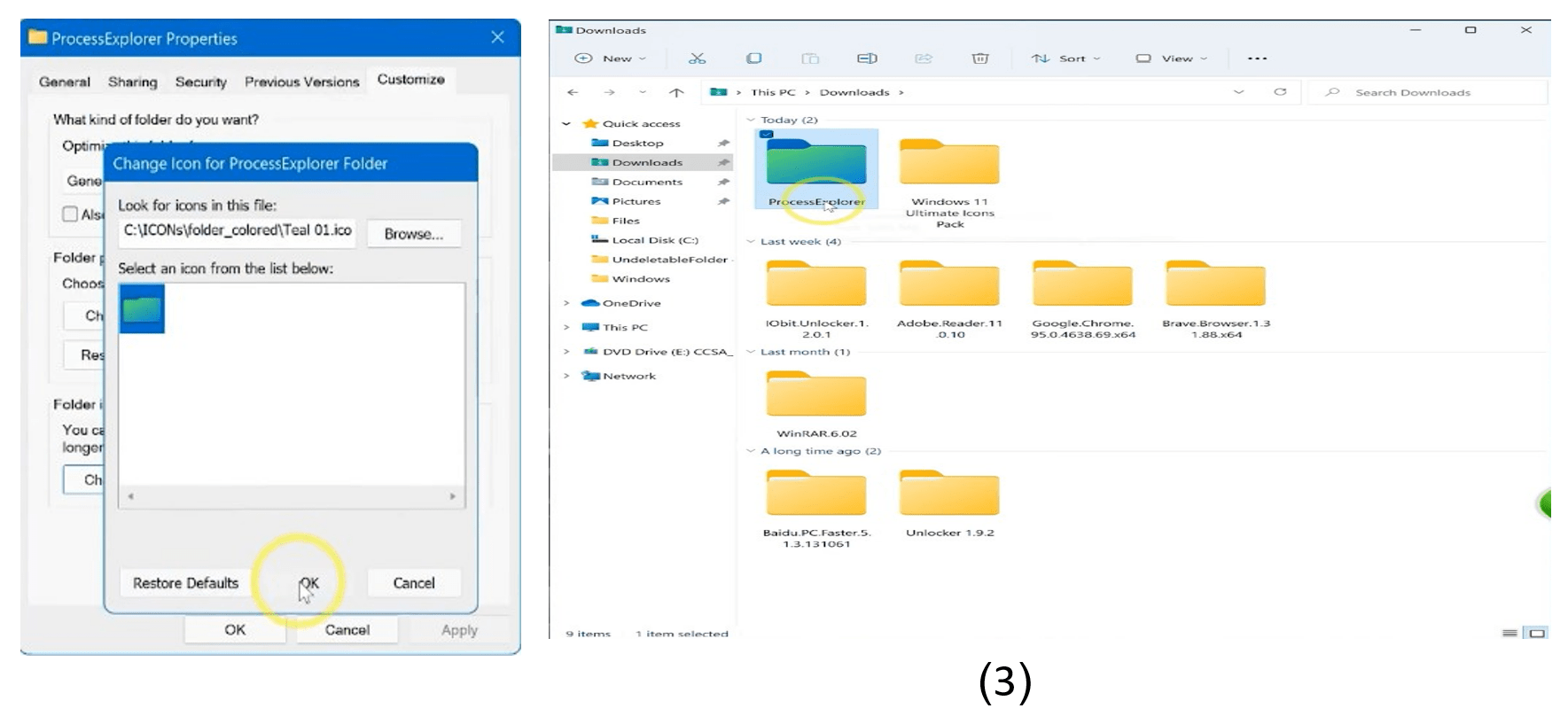
بازگشت به حالت قبلی:
خب حالا فرض کنید می خوایم برگردیم به حالت قبلی، روش راست کلیک میکنیم و گزینه properties رو انتخاب میکنیم وارد تب customize میشیم و گزینه change icon رو انتخاب میکنیم و گزینه restore defaults رو میزنیم، apply میکنیمو ok رو میزنیم و میبینیم که برمیگرده به حالت قبلی.
حالا فرض کنید می خواید پوشه های اصلی سیستمتون رو تغییر بدید مثلا پوشه windows، اگه از مراحل قبلی برید میبینید که اینکار رو نمی تونید انجام بدید برای اینکار باید وارد پوشه windows شده و یک فایل بسازید به اسم desktop.ini و یکسری کد رو توی اون وارد کنید اما چون ممکنه این کدها رو اشتباه وارد کنید همراه این آیکون های دانلود شده یه script هم قرار داده تا کار ما راحت تر بشه که برای هر پوشه هم کدهای مخصوص به خودش رو داره مثلا برای پوشه program files یک کد مخصوص خودش رو داره.
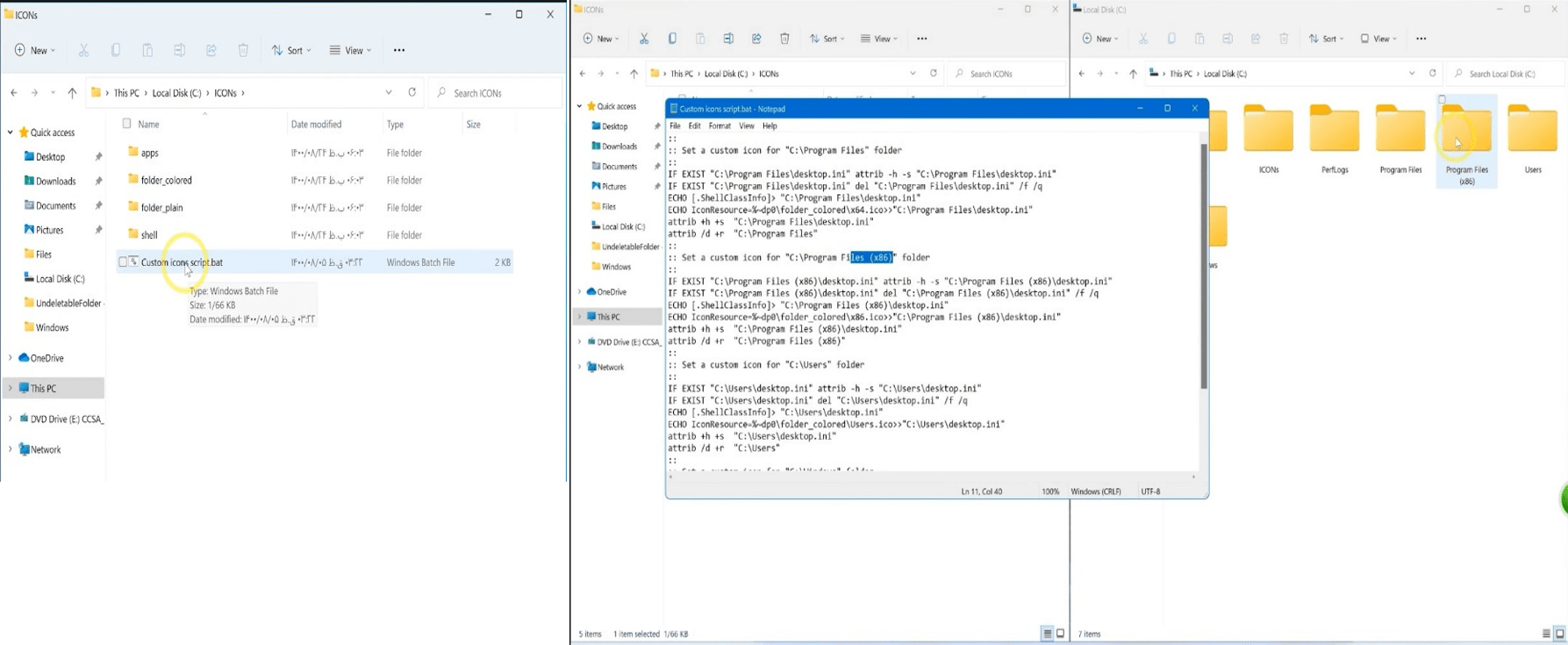
برای اجرا کردن این دستور، روش راست کلیک میکنم و run as administrator رو میزنم، خب برای اعمال تغییراتش روی منوی استارت راست کلیک میکنمو task manager رو میزنم و بعد از انتخاب windows explore گزینه restart رو میزنم.
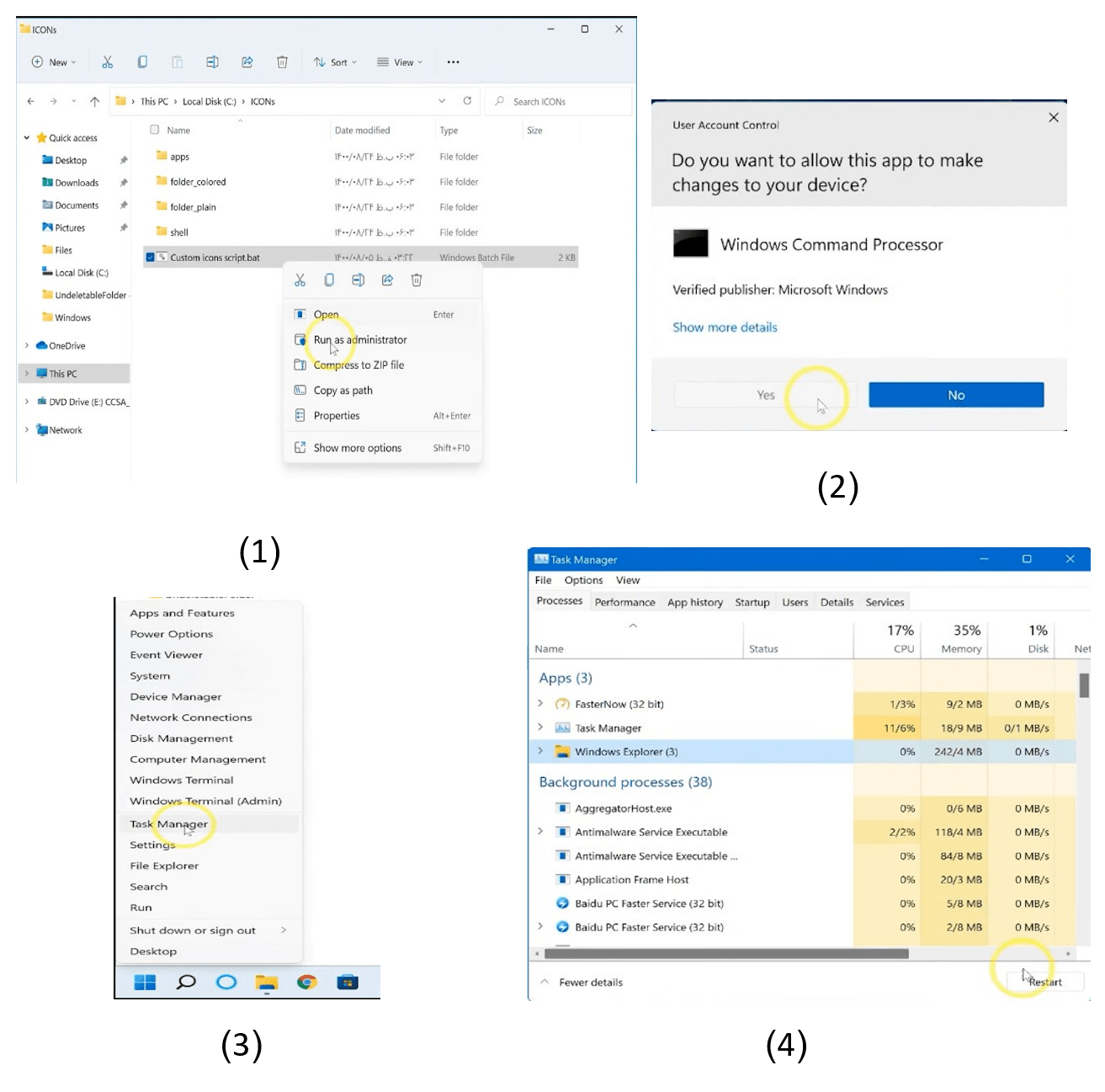
حالا اگه this pc رو دوباره بازش کنم همونطور که میبینید فایل های اصلی آیکون هاشون تغییر کرده.
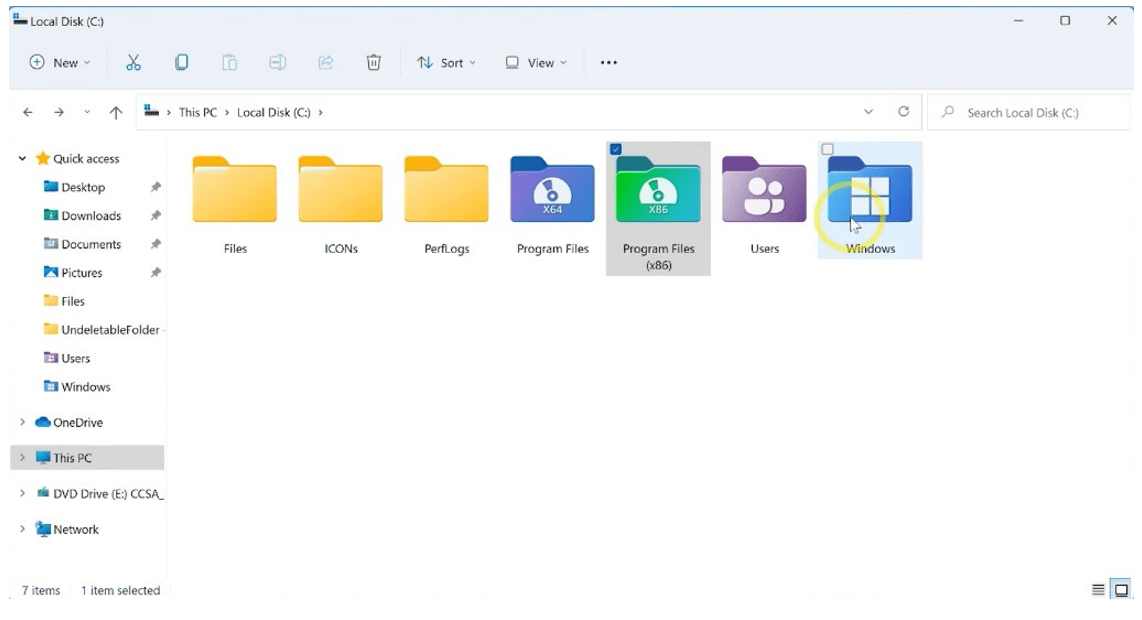
حالا اگه خواستید آیکون هاشون رو برگردونید به حالت قبل باید روی گزینه سه نقطه بالای صفحه (see more) بزنید و گزینه options رو انتخاب کنید و داخل تب view گزینه show hidden files رو انتخاب کنید و تیک hide protected operating system files رو بردارید، yes رو بزنید و apply کنید .
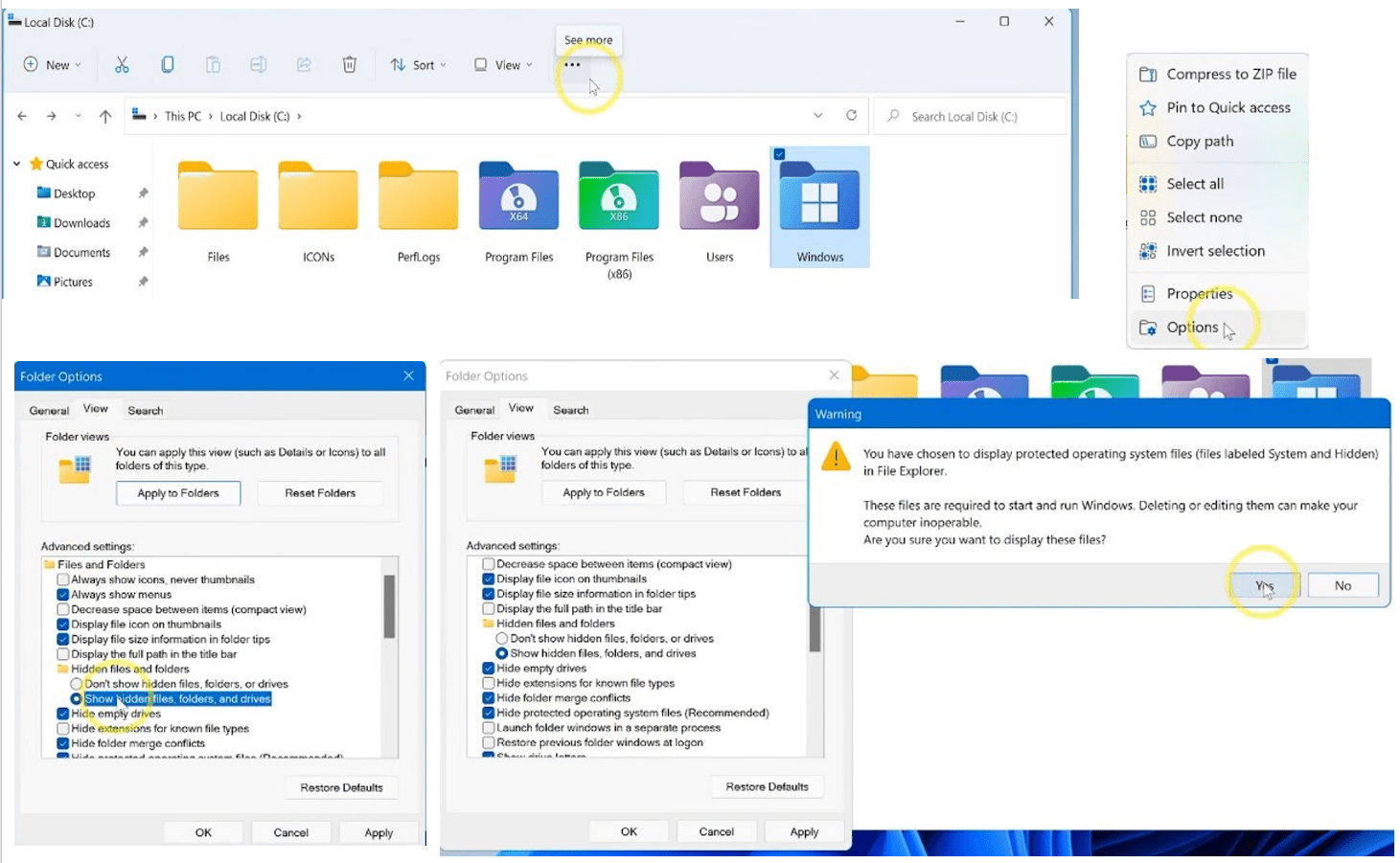
همونطور که میبینید اینجا یکسری فایل ایجاد شده فقط کافیه که وارد هر چهارتا فایل بشید و فایل desktop ini رو پاک کنید. گزینه continue رو بزنید حالا که برگردم صفحه قبلی میبینید که آیکونشون برمیگرده به حالت اول.
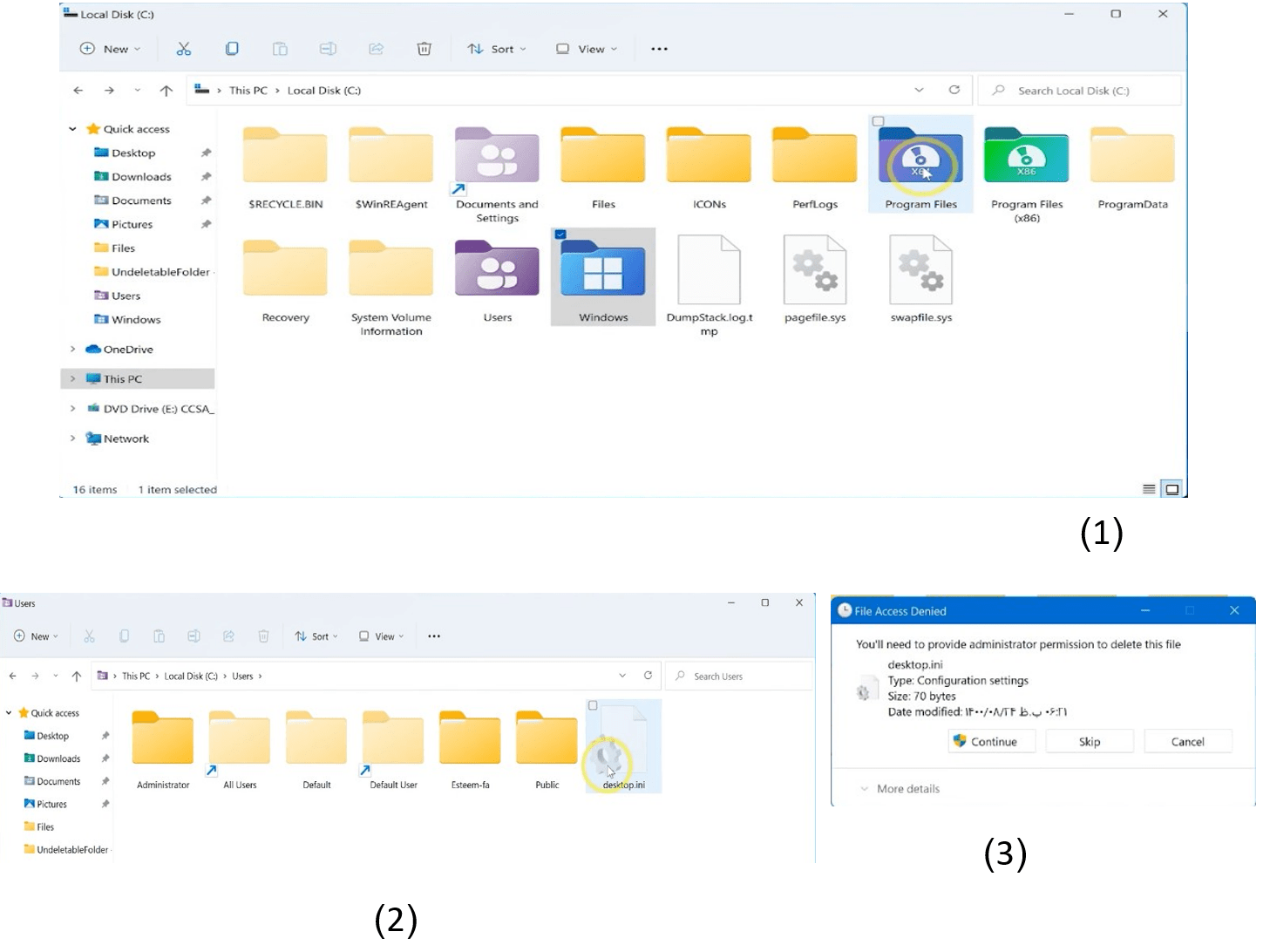
انوع آیکون ها:
برای اینکه ببینیم چه آیکون هایی وجود داره اول از apps شروع میکنیم که برای نرم افزارهای مشهور ویندوز آیکون های مختلفی داره و میتونید برای هر کدوم آیکون جذابی رو انتخاب کنید (برای نرم افزار استیم، اسپاتیفای و …).
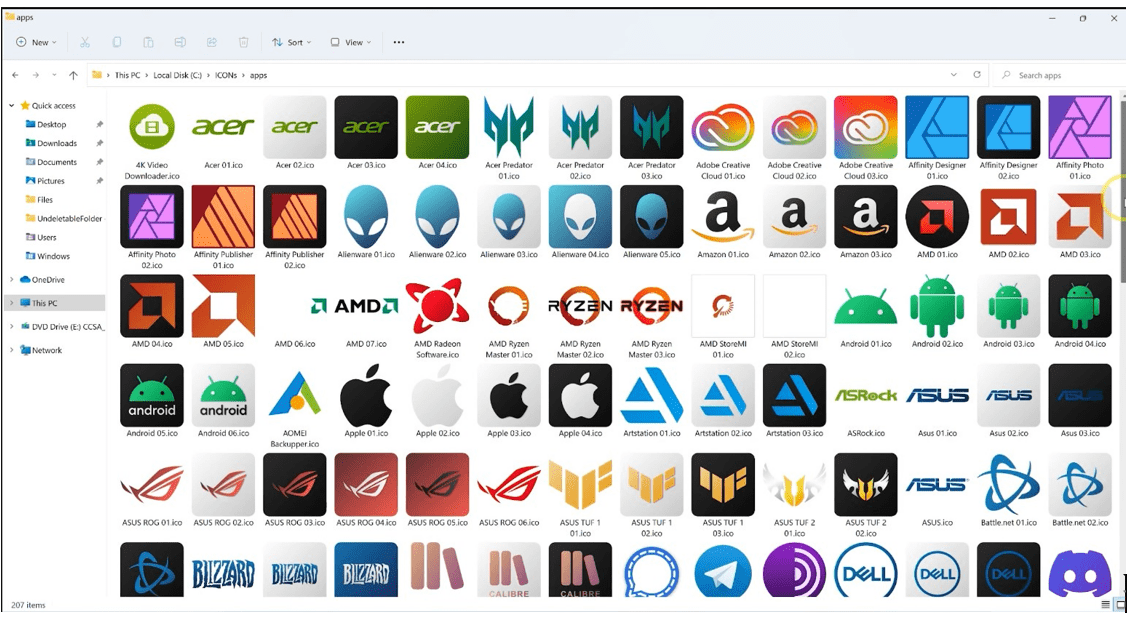
توی قسمت folder_colored هم آیکون های رنگی هست و اگر از نرم افزارهای مختلف ادوبی کار میکنید میتونید پوشه های پروژه هاتون رو به این آیکون ها تغییر بدید تا براتون هم جذاب تر باشه هم قابل دسترسی تر.
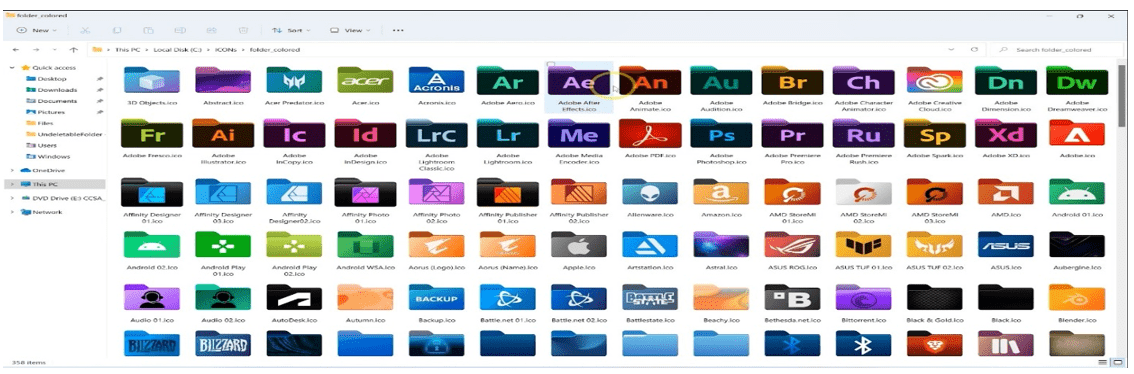
یک پوشه ای هم داره به اسم folder plain که همون رنگ پوشه اصلی ویندوزه اما روی پوشه ها طرح وجود داره که خیلی جذابه.
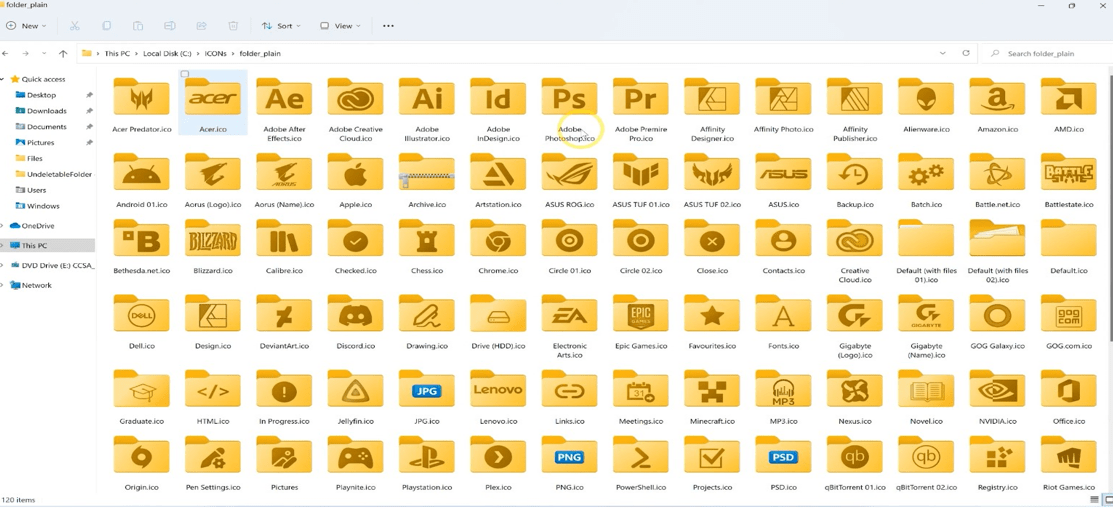
توی پوشه shell هم که آیکون های اصلی ویندوزه.
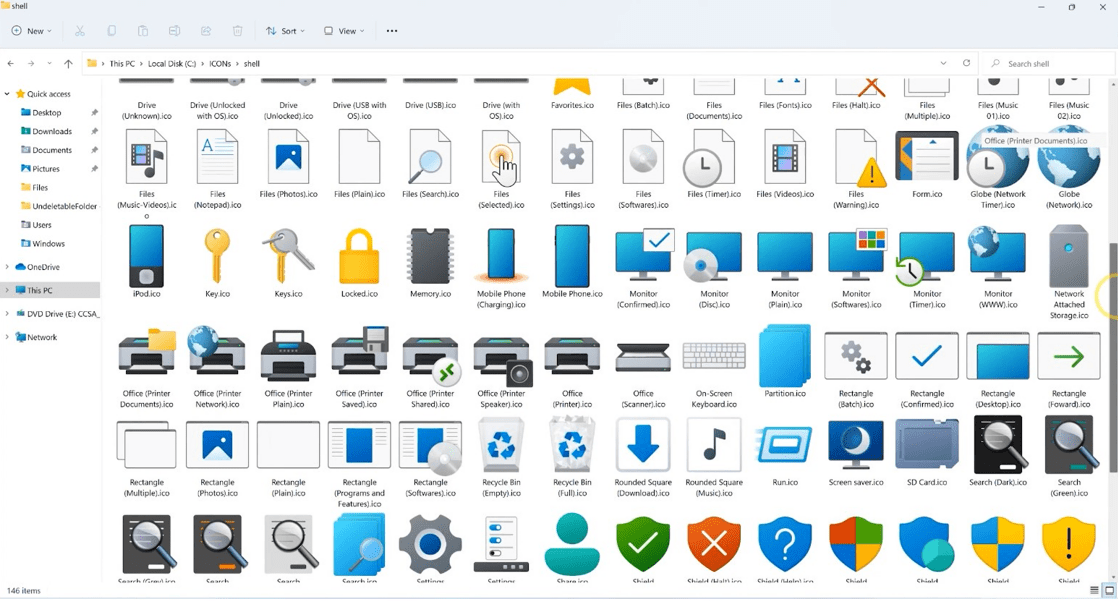
امیدوارم این آموزش براتون مفید بوده باشه. شما میتونید این آموزش رو به صورت ویدیویی در کانال یوتیوب ایستیم ببینید.
برای مشاهده مستقیم ویدیو در یوتیوب اینجا کلیک کنید.