امروز میخوام بهتون یاد بدم که چطوری از گوشیتون به عنوان یک وبکم حرفه ای و با کیفیت استفاده کنید. حتی اگر گوشیتون ۴K رو ساپورت کنه با این وبکم میشه ۴K رو هم فیلم برداری کرد.
می خوایم که با استفاده از نرم افزار ivcam گوشیمون رو به یک وبکم حرفه ای تبدیل کنیم، فرقی هم نمیکنه که گوشی شما اندروید باشه یا ios پس بریم که برنامه رو دانلود کنیم.
برای دانلود ivcam توی گوشیتون وارد برنامه توی play store اندروید و app store توی گوشی آیفون میشین و کلمه ivcam رو سرچ میکنیم و گزینه install رو میزنیم.
بعد از دانلود نرم افزار اون رو تو گوشیمون اجرا میکنیم و دسترسی هایی که می خواد رو بهش میدیم.
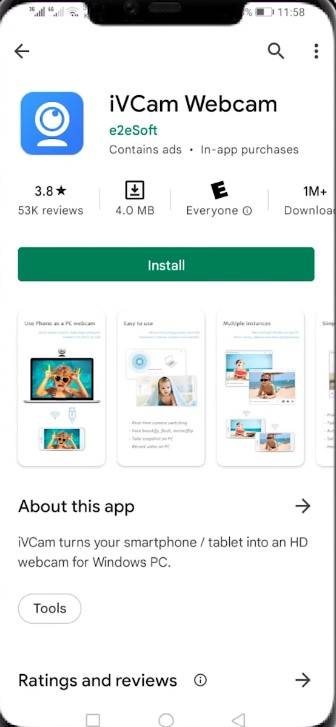
وارد قسمت تنظیمات گوشی میشیم و تقریبا انتها توی قسمت system یا مشابهش میشیم و گزینه about phone رو میزنیم، تو مرحله بعد چند بار روی build number میزنیم تا حالت developer mode فعال بشه:
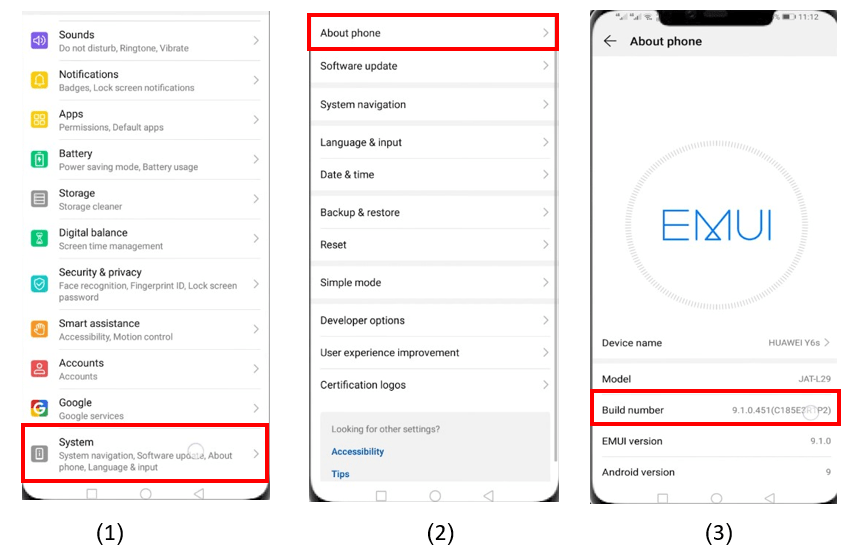
حالا دوباره برمیگردیم تو تنظیمات و وارد قسمت developer option میشیم و تو این جا تیک USB debugging رو فعال میکنیم چون بهتره گوشیتون توسط کابل وصل شده باشه به کامپیوتر شما دلیلش هم اینه که اگر با wifi وصل کنید ممکنه یکم لگ بندازه و اگر شما بخواید به صورت آنلاین استریم بکنید این لگ ممکنه اذیتتون بکنه.
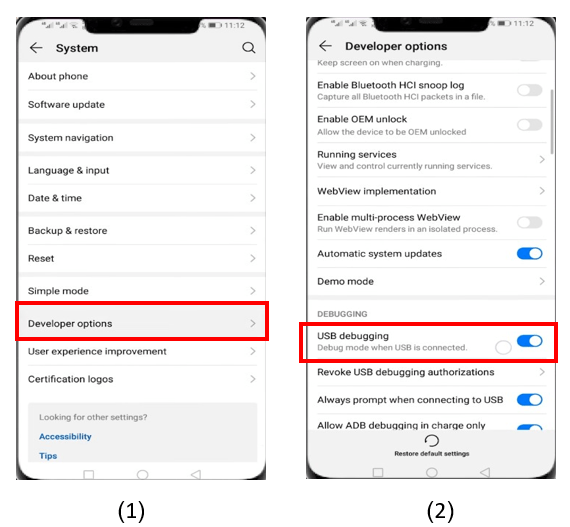
خب میریم برای مرحله بعد، شما مارک گوشیتون رو قطعا میدونید چیه مثلا گوشیه من هوآوی هستش برای همین باید درایور هوآوی رو روی کامپیوتر نصب بکنم برای اینکار توی گوگل سرچ میکنم دانلود درایور هوآوی، فرقی هم نداره از کدوم سایتی دانلود میکنید من از همین سایت اولی دانلود میکنم.

معمولا وقتی گوشیتون رو وصل میکنید به کامپیوتر این عمل اتوماتیک انجام میشه اما اگر این اتفاق نیفتاد خب ما اینکار رو الان دستی انجامش دادیم.
قدم بعدی اینکه همین نرم افزار ivcam رو برای کامپیوترمون هم دانلود کنیم. توی گوگل سرچ کنید ivcam ، فرقی هم نداره از کدوم سایتی دانلود میکنید من از همین سایت اولی دانلود میکنم.
با توجه به اینکه سیستمتون ۶۴بیته یا ۳۲بیت اون رو دانلود میکنیم، بعد از اینکه دانلودش تموم شد فایل نصبیش رو اجرا میکنید، زبان رو روی حالت انگلیسی میزارین و بعد تیک install microphone رو میزنیم و اگر خواستید میتونید تیک run at startup رو بزنید تا هر وقت برنامه نصب شد اجرا بشه و بقیه مراحل هم next رو میزنیم و در آخر همinstall و finish رو میزنیمو برنامه رو نصب میکنیم.
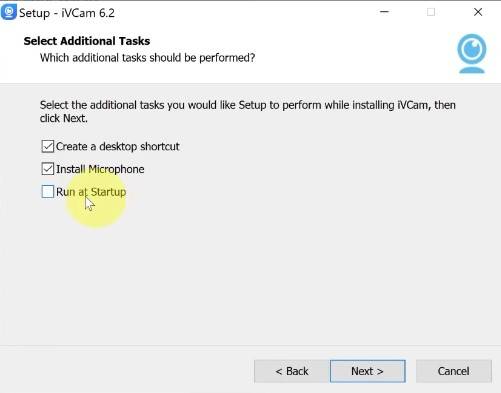
وقتی شما نرم افزار رو همزمان توی گوشیتون و کامپیوترتون نصب کردین، نرم افزار رو باز میکنین تصویر رو نشون میده.

اول از همه تصویر با لگ همراهه پس برای استفاده همزمان نمیشه از حالت بیسیمش استفاده کرد البته مقدار لگ به نوع وای فای، نوع گوشی، نوع مودم و نوع کامپیوترتون بستگی داره. اما اگر می خواید بدون لگ باشه بهتر از سیم استفاده کنیم.
- حواستون باشه اول درایور مدل گوشیتون رو نصب کنید چون اگر نصب نباشه در صورت اتصال با سیم شناسایی نمیشه.
- نکته دیگه اینکه ممکنه برنامه داخل گوشی وقتی اون رو باز میکنید تبلیغات نشون بده اما نگران اونش نباشید چون اختلالی توی کاری که شما می خواید انجام بدید نداره.
- فوکوس این برنامه به صورت خودکار قابل انجامه و با دست هم میشه این کار رو انجام داد.
خب وارد تنظیمات برنامه میشیم:
اولین قسمتی که بررسی میکنیم بخش زوم نرم افزار هست که میتونیم به راحتی به صورت دستی عوضش کنیم.
همچنین میتونیم فوکوس رو هم تغییر بدیم که حالت اتوماتیک هم داره.
تنطیمات مربوط به نور محیط رو هم داره که در صورت نیاز میتونیم ازش استفاده کنیم.
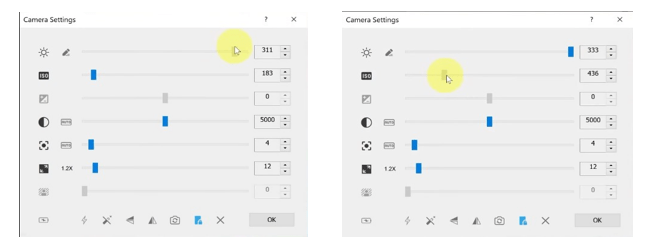
در قسمت نوار پایینی میتونید تنظیماتی مثل حالت زیبایی چهره، برگردوندن دوربین، حتی برای ذخیره باتری گوشی میتونید صفحه گوشی رو خاموش کنید با فعال کردن گزینه screen off در پایین صفحه.
حالا میریم سراغ این موضوع که چطور با این برنامه استریم کنیم؟
شما از هر نرم افزاری که دارید استفاده میکنید مثل OBS میتونید گوشیتون رو به عنوان وب کم بهش بشناسونید.
مثلا داخل برنامه OBS با کلیک روی گزینه به علاوه (+) میزنید و از اونجا گزینه video capture device رو انتخاب میکنید و بعد ok رو میزنیم. این قسمت بهتون میگه که از چه وبکمی می خواید استفاده کنید که یا از وب کم اصلی کامپیوتر استفاده میکنیم یا از ivcam که ما ivcam رو انتخاب میکنیم و ok رو میزنیم، بعد که به عنوان video capture انتخاب شد کلید alt رو نگه میداریم و تصویرش رو تنظیم میکنیم.
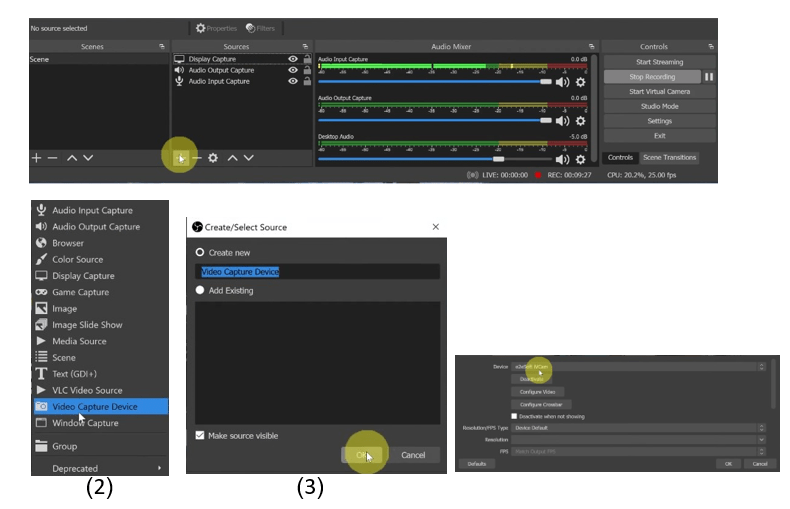
اگر خواستید صداتون توسط گوشیتون ذخیره بشه دوباره گزینه به علاوه(+) رو میزنید و بعد گزینه audio input capture رو میزنید و بعد audio device input رو انتخاب میکنید و ok رو میزنید. تو بخش بعد device رو میزارید روی حالت microphone(e2esoft ivcam) و ok رو میزنید.
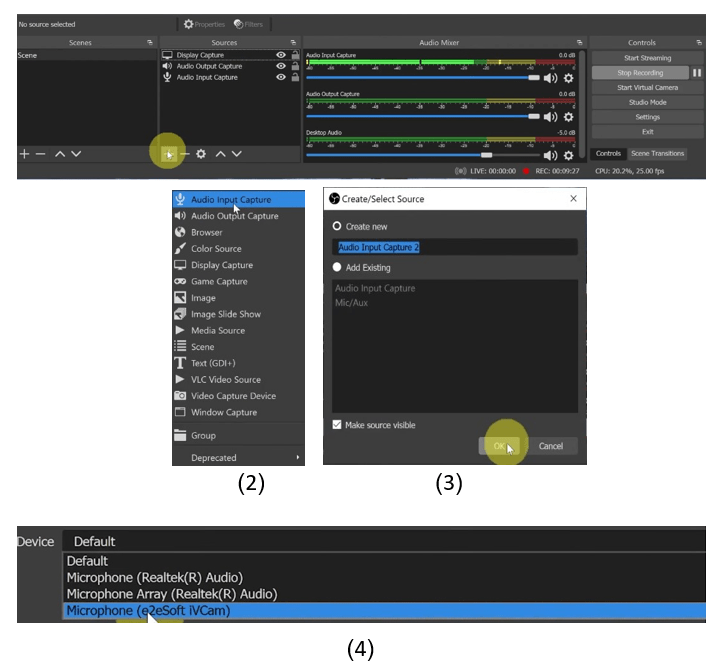
و همینطور توی همه سایت ها به این صورت هست که از وب کم و میکروفون ivcam استفاده میکنه.
اگر توی OBS صداتون نسبت به تصویرتون لگ دار بود کافیه وارد قسمت تنظیماتش بشین و از قسمت audio، audio inputها رو اونی که دارید باهاش صدا رو ظبط میکنید هر چند میلی ثانیه جلوتر یا عقب تر ببرید تا تصویر و صداتون نسبت به هم لگ نداشته باشن و بعد ok رو میزنید.

امیدوارم این آموزش برای شما مفید و کاربردی بوده باشه. شما میتونید این آموزش رو به صورت ویدیویی در کانال یوتیوب ایستیم مشاهده کنید. برای مشاهده سریع ویدیو در یوتیوب اینجا کلیک کنید.
