آشنایی با Subcircuits
Subcircuits در واقع به طراحی یک مدل که به کتابخانه قطعات نرمافزار اضافه شده و مکررا میتوانیم از آن استفاده نماییم، گفته میشود. مزیت انجام این کار در طراحی با وضوح و درک بیشتر از نقشه شماتیک مدارها است.
به طور خلاصه در واقع ما یک مدار را با ورودی و خروجیهای مشخص در یک مدل قرار میدهیم، هرگاه نماد آن مدل طراحی شده را استفاده کنیم، در واقع تمام مدار را تعریف کردهایم.
نحوه افزودن SubCircuits به LTSPICE
اکنون مراحل را با یک مثال توضیح می دهیم:
به عنوان مثال ابتدا مدار داخلی Op-Amp*¹ را در LTSPICE رسم میکنیم:
پ.ن*¹: جهت آشنایی با Op-Amp، به مقاله “تقویت کننده عملیاتی یا آپ امپ — به زبان ساده” مراجعه کنید.

حال باید در مدار شکل ورودی و خروجی را با کمک Label net در نرمافزار LTSPICE مشخص کنیم.

اکنون مدار ما کامل شده است و باید همانند شکل بالا باشد.
نیاز داریم که یک مدل برای مدارِ طراحی شده تعریف کنیم. قبل از آن ابتدا باید شماتیک مدار را ذخیره کنیم. دقت شود که اسم فایل خود را پس از ذخیرهسازی فراموش نکنید. به عنوان مثال ما در اینجا اسم فایل را Op-Amp model میگذاریم.

بعد از ذخیره سازی به قسمت نوارابزار نرمافزار رفته و File را انتخاب کرده و سپس New Symbol را انتخاب میکنیم.

اکنون صفحهای برای ما باز میشود که میتوانیم مدل خود را در آنجا طراحی کنیم. در این صفحه هر شکلی را که بخواهیم میتوانیم برای مدل مدار رسم کنیم. ولی در این مثال چون یک تقویت کننده عملیاتی(Op-Amp) داریم، برای مدل، از شکل مثلث استفاده میکنیم. اکنون از قسمت نوارابزار نرمافزار، برروی گزینه Draw کلیک کرده و Line را انتخاب میکنیم.

اکنون مدل خود را همانند شکل زیر طراحی میکنیم. دقت شود که در طراحی خود، اتصالات به درستی برقرار شده باشند.

اکنون باید ورودی و خروجی که در مدار اولیه نامگذاری شده بودند را در این مدل مشخص کنیم. برای این کار ابتدا همانند قبل در نوارابزار در قسمت File گزینه Draw را انتخاب کرده و سپس Textرا انتخاب میکنیم؛ باید پنجره زیر نمایش داده شود:

اکنون ورودی و خروجی ها را نوشته و همانند شکل زیر نام گذاری را انجام میدهیم:

اکنون پورتهایی را برای مدل طراحی شده تعیین میکنیم. برای این منظور، ابتدا از قسمت نوارابزار، برروی گزینه edit کلیک کرده و سپس گزینه Add pin/port را انتخاب میکنیم.
پس از انتخاب Add pin/port، باید پنجره زیر برای ما باز شده باشد.

دقت شود که در قسمت Label باید دقیقا نام Labelهای مدار اولیه را وارد کنیم. پس از وارد کردن اسامی، پورتها را در ابتدای ورودی و خروجی مدار قرار میدهیم.

مدل طراحی شده اکنون کامل است. باید دقت کرد که مدل را در همان جایی که مدار اولیه ذخیره شده است، ذخیره کنید. همچنین میبایست نام فایل مدل نیز مانند فایل مدار اولیه گذاشته شود. دقت شود که فرمت فایل مدل، asy باشد.
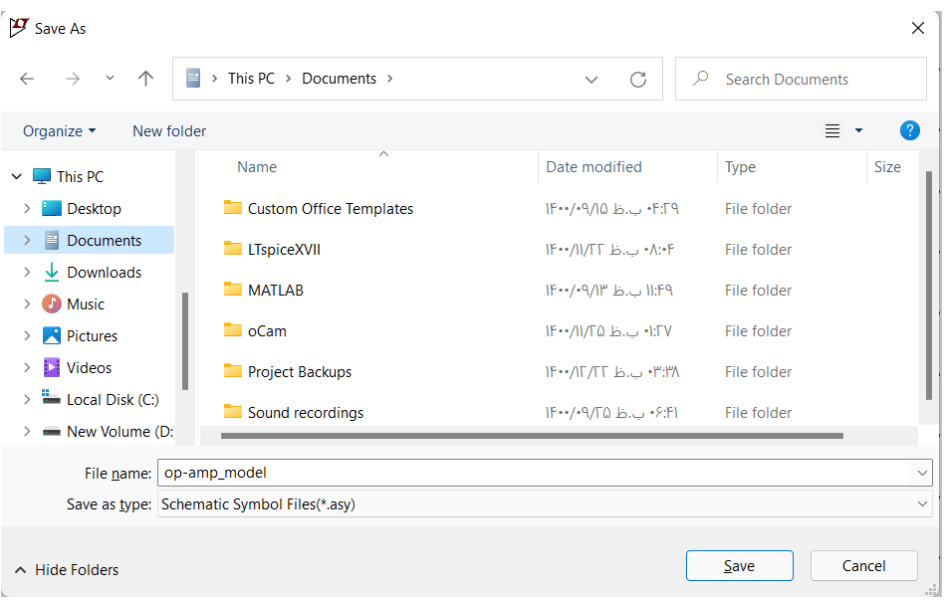
مراحل اعمال subcircuit در اینجا به اتمام میرسد و مدل Op-Amp جدید و ساده شده، طراحی شده است. اکنون برای آزمودن و ارزیابی آن، یک صفحه شماتیک جدید باز کرده، شماتیک جدید را در همان مسیر قبلی ذخیره میکنیم. حال مدل طراحی شده جدید را می توانیم در قسمت Component پیدا کنیم. زمانی که Component را باز میکنیم، باید مسیر directory را تغییر دهیم و همانطور که مشاهده میکنید مدل تقویت کننده عملیاتی طراحی شده، به قطعات LTSPICE اضافه شده است. اکنون مثالی را با Op-Amp طراحی شده انجام میدهیم. مدار زیر را فرض میکنیم:
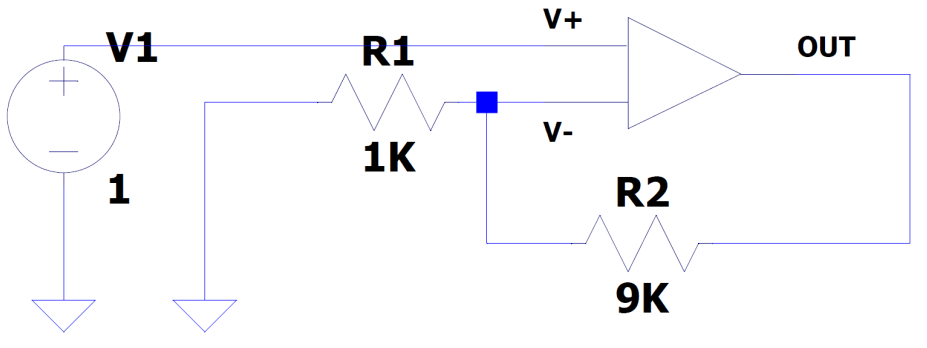
حال با اعمال دستور op.، نتیجه تحلیل DC به صورت زیر خواهد بود:
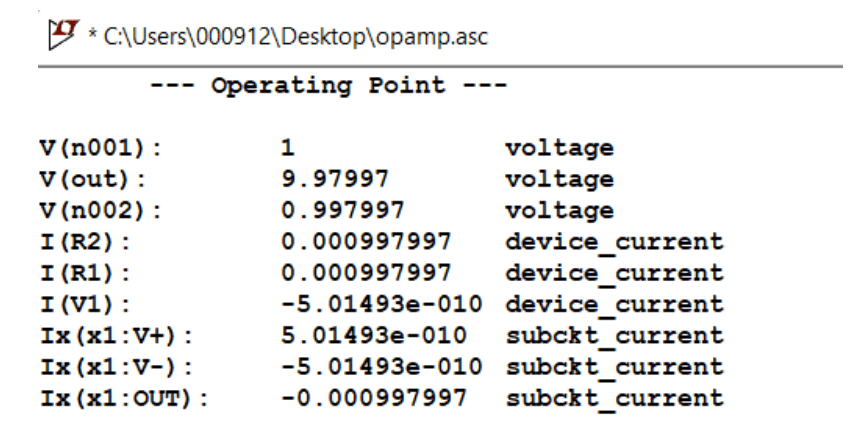
در این مقاله با مفهوم Subcircuits و نحوه افزودن آن به LTSPICE بطور کامل آشنا شدیم. سپاس از همراهی شما.
