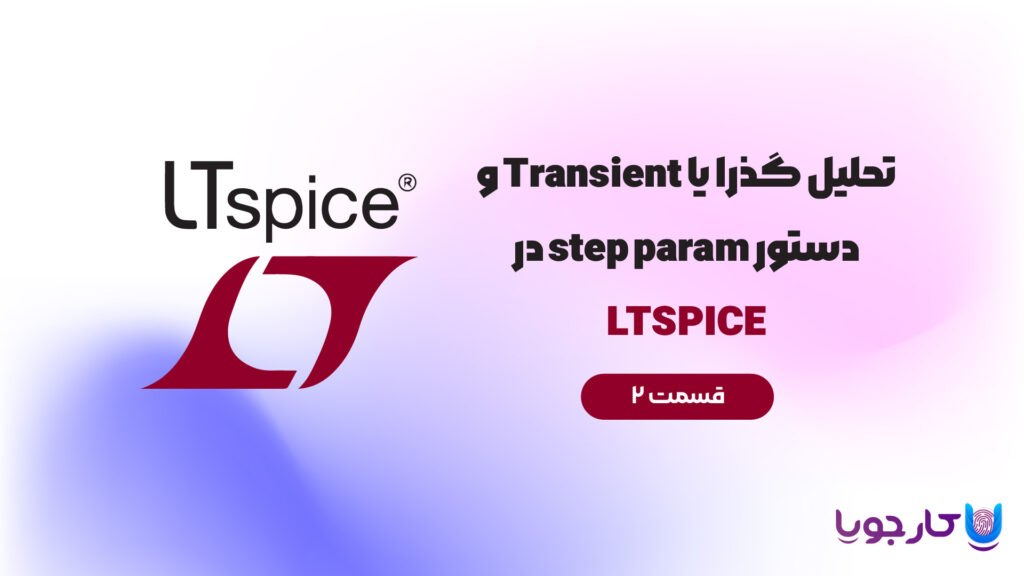مروری بر تحلیل Transient:
در مقاله “آشنایی با تحلیل گذرا یا Transient(1) در LTSPICE” با مقدمات تحلیل Transient آشنا شدیم. حال در این مقاله، به ذکر نکاتی مربوط به این تحلیل و نیز به دستور step param و آشنایی با آن خواهیم پرداخت. جهت آشنایی کامل با تحلیل Transient میتوانید به مقاله “پاسخ گذرا (Transient Response)” مراجعه کنید.
نکاتی پیرامون تحلیل Transient:
برای بزرگتر کردن نمودار، محدودهای از نمودار را انتخاب کرده و مانند تصویر زیر، جزئیات بیشتر تر آن محدوده را مشاهده کنید. همچنین میتوانید نشانک ماوس را برروی محور افقی نمودار حرکت دهید. در این صورت نشانک به یک خط کش زرد رنگ تبدیل میشود. در این صورت میتوانید با راست کلیک کردن، در پنجره باز شده، در قسمت left و right، ناحیه موردنظر را برای بزرگنمایی مشخص کنید.
به همین ترتیب میتوانید محور عمودی را نیز بزرگنمایی کنید. برای بزرگنمایی محور عمودی، میتوانید مقدار top و bottom را تغییر دهید.

نکته: برای زیباتر شدن نمودارها، میتوانید از نمودارها نیز پرینت گرفته و یا به صورت فایل PDF نمایش دهید. همچنین می توانید پیش نمایشی از نمودارها را مشاهد کنید. برای این کار، برروی پنجره نمایش نمودار، راست کلیک کنید، از پنجره بازشده برروی گزینه File کلیک کنید؛ سپس جهت مشاهده پیش نمایش، برروی گزینه Print Preview کلیک کنید و برای پرینت گرفتن و یا ذخیره کردن آن به صورت فایل PDF برروی گزینه Print کلیک کنید.

نکته: برای بزرگنمایی بیشتر فونتهای نمودار، از نوارابزار، برروی علامت چکش یا همان Control Panel کلیک کرده، در پنجره بازشده، برروی گزینه waveforms کلیک کرده و از قسمت font point size میتوانید اندازه فونت نمودار را بیشتر کنید. پس از تاییدکردن، مشاهده خواهید کرد که اندازه فونتهای بکاررفته در نمودار، تغییر کرده و بیشتر میشود.


برای مشاهده تغییرات فرکانس، فرکانس را در تنظیمات، تغییر میدهیم:

با اجرا کردن شبیهساز و رسم سیگنال ورودی و خروجی، مشاهده میکنیم که این دو سیگنال، دچار اختلاف شدهاند.

دستور Step param
قصد داریم در یک مداری بهترین مقدار مقاومت را داشته باشیم. در این صورت باید از دستور step param استفاده کنیم، حال به عنوان مثال مدار زیر را فرض کنید:

حال دستور را در Spice diretive به این شکل وارد میکنیم: step param x 4.5k 5.5k 0.1k. یعنی مقاومت x که ما در اینجا مقاومت ۵کیلو اهم پایه کلکتور را در نظر گرفتهایم، به شکل ۴.۵کیلو تا ۵.۵کیلو با پلههای ۰.۱کیلو تحلیل کند. حال مقادیر مقاومت ۵کیلو را به شکل {x} وارد میکنیم و با استفاده از شبیهساز، نمودار ولتاژ بر مقاومت را بدست آورده و میتوانیم تشخیص دهیم که مقاومت مورد نیاز ما چقدر است.

براساس نمودار بالا اگر بخواهیم خروجی ما ۷ولت باشد، مقاومت ۴.۹۲کیلو را انتخاب میکنیم.
نکته: اگر قبل از هر دستوری ستاره قرار دهیم، آن دستور دیگر اجرا نمی شود مانند:
step param x 4.5k 5.5k 0.1k.*
حال قصد داریم در همین مدار، بهترین مقدار مقاومت R3 را که بهترین منحنی مشخصه را به ما میدهد، پیدا کنیم. یعنی باید جریان خروجی و ولتاژ خروجی مستقل از دما باشد.
ابتدا دستور step temp 0 120 1. را وارد میکنیم؛ با وارد کردن این دستور نمودار جریان خروجی ما به شکل زیر در میآید که در آن ۳میکرو آمپر تغییرات داشتهایم.

در این مقاله، دستور step param را معرفی کردیم و با نحوه استفاده از آن در نرمافزار LTSPICE آشنا شدیم. همچنین نکاتی در رابطه با بهترشدن خروجیهای تحلیل Transient و نمودارها بیان کردیم. از اینکه همراه ما بودید سپاسگزاریم.