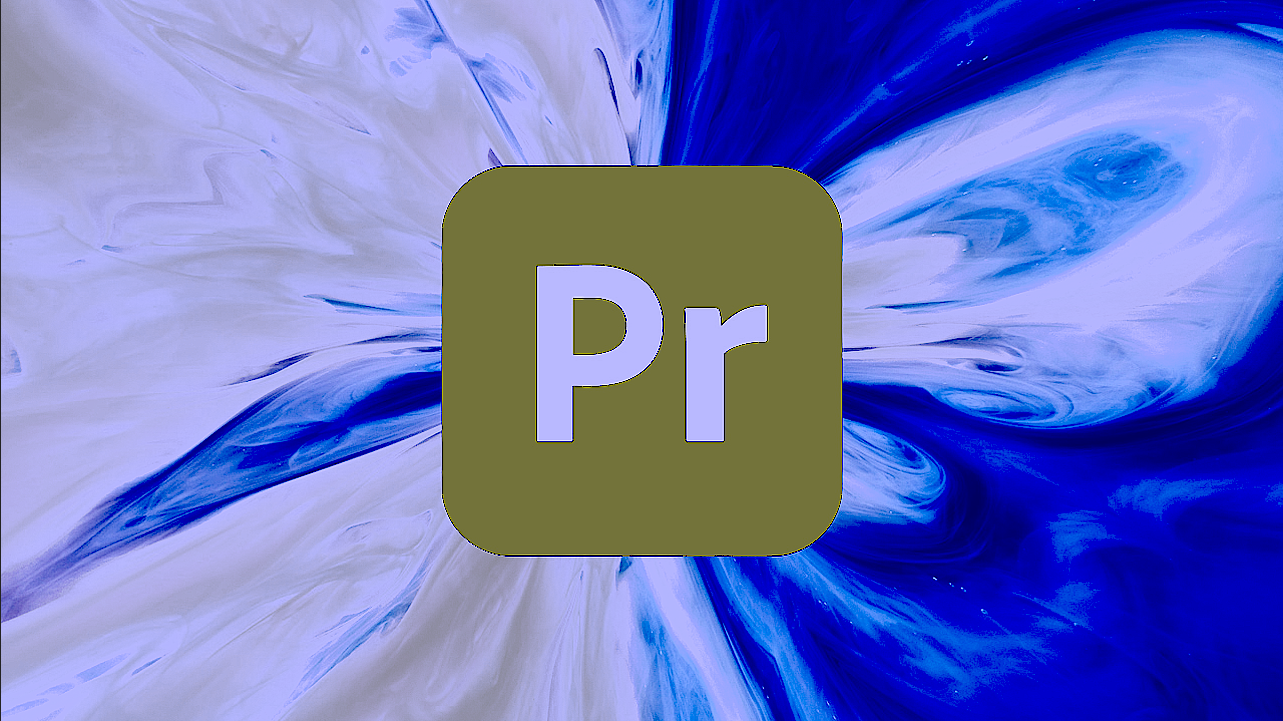۳ گام تا نصب کردن نرم افزار پریمیر
اگه مقاله های قبلیمون رو مطالعه کرده باشین حتما در جریان هستین که به بررسی کلی و تاریخچه استفاده از نرم افزار ادوبی پریمیر پرو پرداختیم و به طور اجمالی با کارایی های مختلف این نرم افزار ، ورژن های مختلفش و موارد استفاده آن آشنا شدیم و امروز می خواهیم نحوه نصب کردن نرم افزار پریمیر رو بهتون یاد بدیم و فضای کاری این نرم افزار رو بیشتر بررسی کنیم و بیشتر باهاش آشنا بشیم،پس تا پایان این مقاله با کارجویا همراه باشید.
موضوعاتی که در این مقاله به آن می پردازیم:
- جدیدترین نسخه پریمیر
- سیستم موردنیاز و نصب کردن نرم افزار پریمیر
- فضای نرم افزاری
- چشم انداز مقاله بعدی
می توانید مقالات دیگر را نیز در سایت کارجویا در ارتباط با آشنایی با تدوین مشاهده بفرمایید.
—————————
جدیدترین نسخه پریمیر
شرکت ادوبی معمولا هر سال آپدیت های خوبی را برای اکثر نرم افزارهایش اراده میده که پریمیر پرو هم از این قاعده مستثنی نیست و جدیدترین نسخه ای که در حال حاضر برای ادبی پریمیر پرو در دسترس است ، نسخه ۲۰۲۳ است و با نام Adobe Premiere Pro 2023 v23.0.0.63 Win/Mac نیز در تمامی سایت های معتبر جهت دانلود موجود است.
سیستم موردنیاز و نصب کردن نرم افزار پریمیر
برای نصب کردن نرم افزار پریمیر باید با توجه به اینکه جدیدترین نسخه این نرم افزار امکانات بسیار بالایی داره،بدونیم که طبیعتا سیستم موردنیاز قوی ای نیز نیاز دارد تا بتوان کارایی مناسب و بازدهی بهینه ای از نرم افزار را انتظار داشت.
نسخه های ۲۰۲۱،۲۰۲۲ و ۲۰۲۳ در سیستم عامل ویندوز با ویندوز ۱۰ (طبیعتا ۶۴ بیتی 😊) و به بالا قابل نصب است و سیستم عامل های مک با نسخه های ۱۵/۱۰ و بالاتر قابلیت اجرای این نسخه ۲۰۲۳ پریمیر پرو را دارند.
همچنین حداقل میزان رم موردنیاز پریمیر نسخه ۲۰۲۳ ، ۱۶ گیگابایت است که در صورت بیشتر بودن آن می توان راندمان خیلی بهتری را از نرم افزار انتظار داشت.
پردازنده های اینتل از نسل ششم به بعد به خوبی این نرم افزار را با حداقل ایراد،اجرا می کنند و رزولوشن تصویری نسبتا بالایی نیز برای نسخه نیاز است که حداقل رزولوشن تصویری در این نسخه باید ۱۰۸۰ * ۱۹۲۰ باشد.
برای نصب کردن نرم افزار پریمیر هم کار سختی رو در پیش ندارید.فقط باید ابتدا قبل از شروع اتصال اینترنت رو قطع کنید و محض احتیاط هم اگر روی سیستمتون آنتی ویروس دارید غیرفعالش کنید.بعدش فایل ها رو از حالت فشرده (یا همون زیپ خودمون 😊) خارج کنید.
اگر نسخه ای که دانلود کردید کرک شده باشد که نیازی به کار اضافه ای نیست و برنامه رو برای نصب اجرا کنید و موقع نصب زبان رو روی عربی (یا العربیه) تنظیم کنید تا کرک نرم افزار براتون کامل تایید بشه.اگه هم نسخه کرک نشده دانلود کردید باید فایل های کرک رو جداگونه دانلود کنید و بعد از نصب نرم افزار فایل های مربوط به کرک رو ابتدا از حالت فشرده خارج کنید و بعد از اجرا کردنشون اونها رو توی مسیر نصب نرم افزار کپی کنید و سیستمتون رو یه ریست بکنید تا کرک براتون انجام بشه.
در نسخه مکینتاش هم میتونید اینطوری نرم افزار رو نصب کنید: ابتدا روی فایل Install کلیک راست کنید و بعدش Show Package Contents رو انتخاب کنید و به پوشه Contents و سپس MacOs وارد بشید و فایل Install.exec رو انتخاب و اجرا کنید. سپس از نرم افزار خارج شده و فایل Adobe Zii را اجرا کنید.
واسه نصب نرم افزار و دانلود اون هم میتونید از همه سایت های معتبر مثل سافت ۹۸ یا دانلودها استفاده کنید چون جدیدترین آپدیت ها رو به سرعت قرار میدن این دوتا سایت.
فضای نرم افزاری
بعد از نصب کردن نرم افزار پریمیر بالاخره می رسیم به کار با این نرم افزار جذاب و کاربردی. وقتی نرم افزار رو اجرا کنید یه مقداری طول می کشه تا صفحه اول نرم افزار براتون لود بشه.بعد از اون میتونید صفحه ای مشابه تصویر زیر رو مشاهده کنید که برای ایجاد پروژه جدید یا بازکردن پروژه های قبلی ای که باهاش کار کردید،هستش.
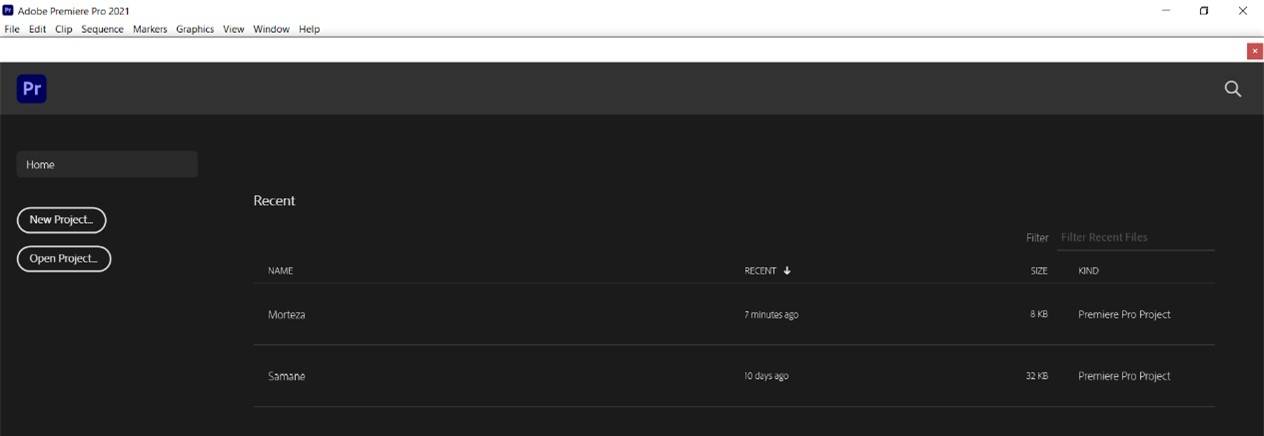
اگر تا حالا با نرم افزار کار نکرده باشین باید گزینه New Project رو انتخاب کنید تا بتونید به فضای اصلی پریمیر راه پیدا کنید.قبل از اینکه به صفحه اصلی برید یه پنجره ای مثل تصویر زیر براتون نمایش داده میشه که اطلاعاتی مثل اسم پروژه ، مسیر ذخیره شدن پروژه رو بهتون نشون میده و میتونید به دلخواه تغییرش بدین.
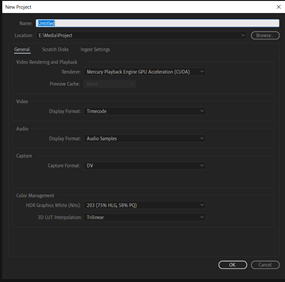
اگه بیشتر دقت کنید می بینید که سه تا پنل General ، Scratch disc ، Ingest Settings رو مشاهده می کنید که باید اشاره کنم واسه استفاده های معمولی و برای شروع کار فعلا همین پنجره General کارمون رو راه میندازه و بهتره با اجزای مختلفش یکمی آشنا بشیم.
اولین قسمت در پنجره General ، Video Rendering and Playback هستش که اونجا میتونید نوع رندرگیری(گرفتن خروجی نهایی از کارِتون) رو انتخاب کنید که البته اگه روی همین چیزی که توی عکس بالا می بینید جلوی کادر Renderer نوشته بذارید باشه بهتره چون خود نرم افزار این حالت رو به عنوان پیش فرض داره.
قسمت های بعدی هم که درباره فرمت های صدا و تصویر هستش که بازم به صورت پیش فرض خود نرم افزار بهترین حالت رو در نظر می گیره و نیاز نیست که تغییری توش ایجاد کنید.
چشم انداز مقاله بعدی
در این مقاله نصب کردن نرم افزار پریمیر رو یاد گرفتیم.توی مقاله و مقاله های بعدی حتما با پنل های مختلف نرم افزار ، نحوه کارکرد هرکدوم از پنل ها و نوع فعالیتشون بیشتر آشنا می شیم پس حتما این رشته مقاله رو دنبال کنید.
مقالات دیگر کارجویا: