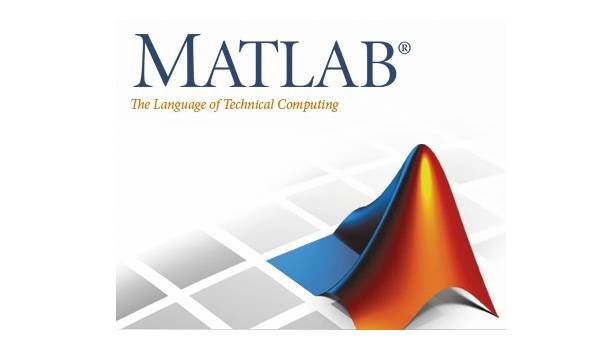یکی از ویژگی های متلب که آن را از دیگر محیط های نرم افزاری متمایز میکند وجود command window یا به زبان فارسی پنجره دستورات است. به کمک این پنجره میتوان هر قطعه کد را در لحظه اجرا و خروجی آن را مشاهده کرد.
این ویژگی به برنامه نویسانی که میخواهند از اجرای صحیح قطعه کدهای خود مطلع شوند یا حتی قطعه کد هارا عیب یابی(Debug) کنند بسیار کمک میکند.
برای آشنایی با command window ابتدا باید به قسمت های مختلف نرم افزار متلب نگاهی اجمالی بیندازیم.
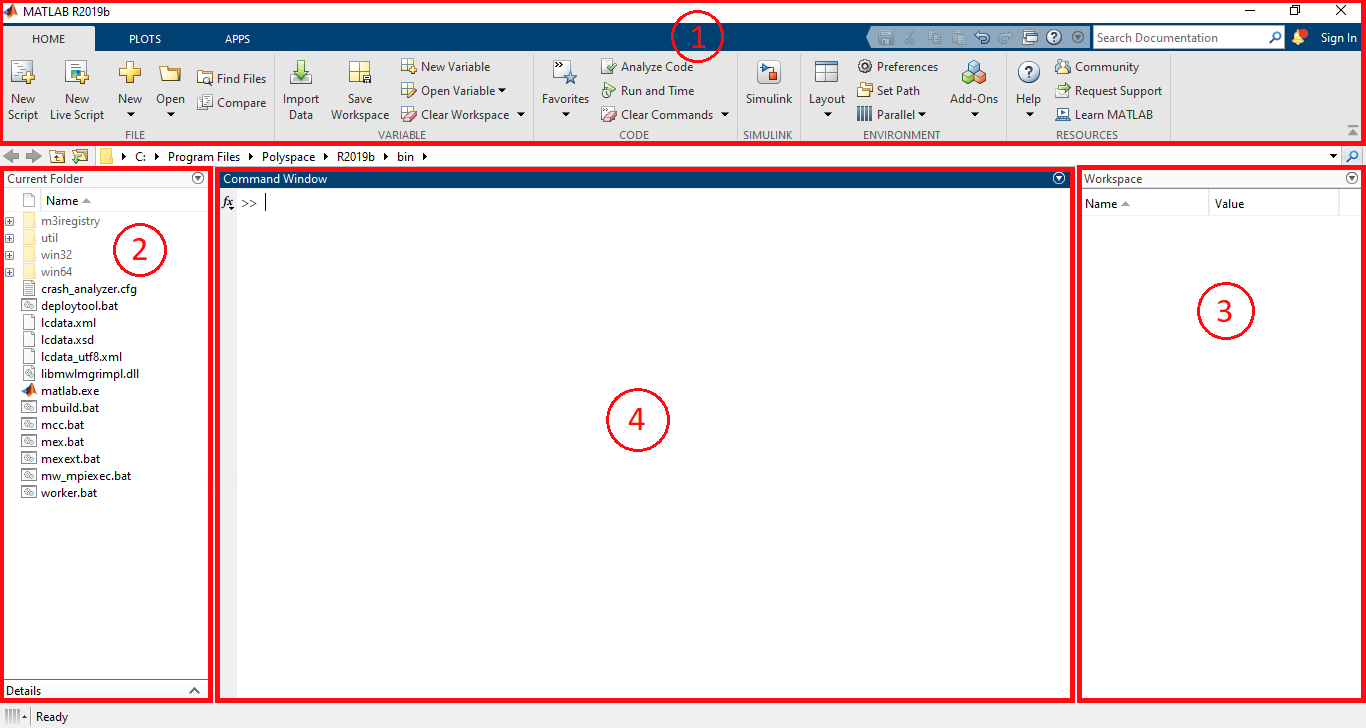
۱- نوار بالای صفحه نرم افزار متلب شامل منوها و تنظیمات آن است.
۲- نوار سمت چپ(current folder) دایرکتوری یا پوشهای است که متلب برای خواندن و نوشتن فایلها از آن استفاده میکند.
۳- نوار سمت راست(workspace) محلی است که تمامی متغیرها ذخیره شده در حافظه به همراه اظلاعاتی در مورد نوع، ابعاد و یا مقدار آنها نمایش داده میشوند.
۴- و در آخر، پنجره وسط صفحه که همان command window است محلی برای نوشتن کد و مشاهده خروجی آن در لحظه است.
در پنجره دستورات علامتی به شکل << وجود دارد که بیانگر محل نوشتن دستورات است. به این قسمت خط فرمان یا command line میگویند. این علامت نشان میدهد که متلب آماده گرفتن ورودی است و شما می توانید دستوری بنویسید یا متغیری تعریف کنید.
وارد کردن دستورات در command window
یک متغیر به سادگی با نوشتن نام متغیر و مشخص کردن مقدار آن تعریف میشود. برای مثال اگر در خط فرمان عبارت a = 1 را بنویسید، متلب چنین چیزی را به شما نشان میدهد:
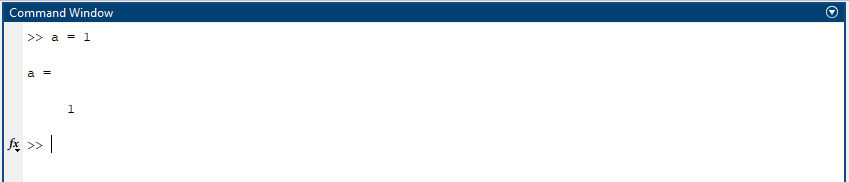
که خط اول دستوری که ما وارد کردهایم را نشان میدهد و در خطوط بعد خروجی را به این شکل نمایش خواهد داد.
استفاده از علامت نقطه ویرگول ” ; ” در انتهای دستور باعث میشود خروجی دیگر نمایش داده نشود و تنها متغیر a با مقدار ۱ در حافظه ذخیره شود.
حال اگر عبارت sin(a) را در خط فرمان بعدی وارد کنیم، متلب مقدار سینوس ۱ رادیان را برمیگرداند؛ اما چون متغیری برای مقدار sin(a) در نظر نگرفتهایم، متلب خودش متغیری با عنوان ans (کوتاه شده کلمه answer) را در نظر میگیرد و این مقدار را در آن ذخیره میکند.
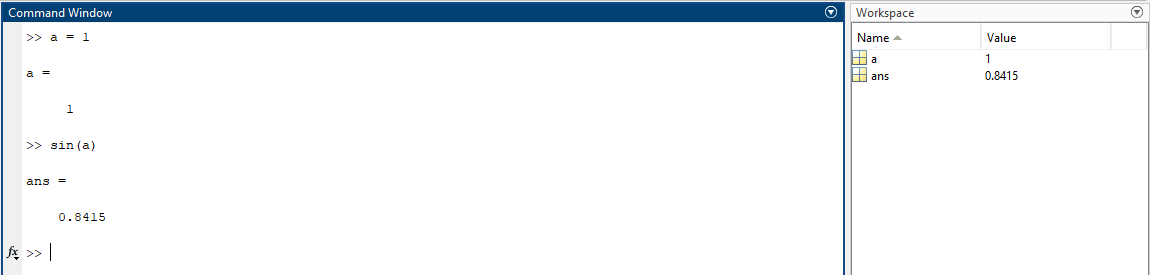
همانطور که متوجه شدید با نوشتن یک دستور و فشردن کلید Enter، دستور اجرا شده و خروجی نمایش داده میشود. حال اگر بخواهیم چند دستور را با هم وارد کنیم از Shift + Enter استفاده میکنیم. به این گونه که پس از نوشتن یک خط کد، Shift + Enter را میفشریم تا به خط بعد برویم؛ در این صورت پس از نوشتن هر تعداد خط کد، با زدن کلید Enter خروجی نمایش داده میشود.
همچنین برای وارد کردن چند دستور میتوان از کاما ” , ” و یا سمیکالن ” ; ” استفاده کرد. برای این منظور باید انتهای هر دستور یکی از این علامتها قرار بگیرد. اگر انتهای دستور ویرگول باشد، نتیجه نمایش داده خواهد شد و اگر نقطه ویرگول باشد همانطور که قبلا اشاره شد خروجی نمایش داده نمیشود. به مثال زیر توجه کنید:
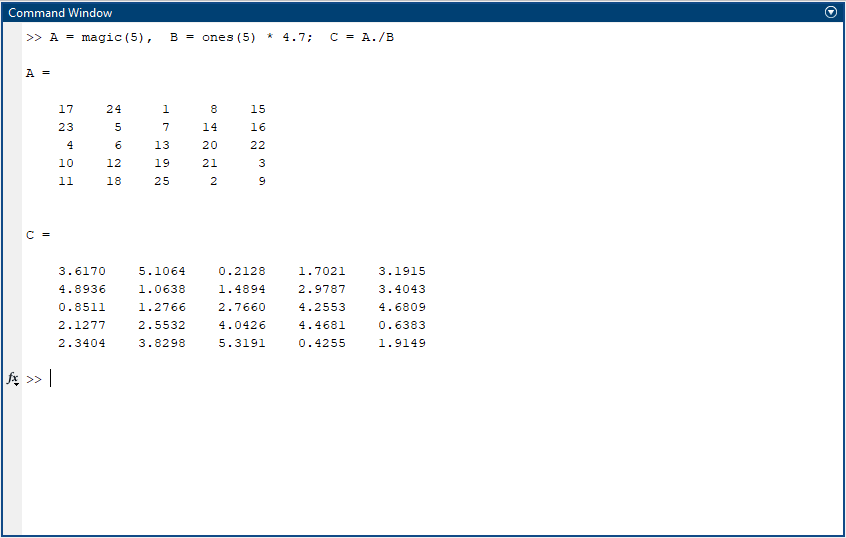
شما می توانید با وارد کردن دستور clc، نوشتههای داخل command window را پاک کنید. همچنین با نوشتن دستور clear، متغیر های ذخیره شده از حافظه پاک میشوند.
یک ویژگی که در command window وجود دارد این است که دستوراتی که در این پنجره نوشته میشوند در تاریخچه command window ذخیره میشوند. با فشردن کلید های بالا “↑” و پایین “↓” میتوان به این تاریخچه دسترسی پیدا کرد. همچنین اگر حروف ابتدایی یک دستور که از قبل نوشتهایم را تایپ کنیم و سپس کلید بالا را بزنیم، دستوراتی که با آن حروف شروع میشوند نمایش داده خواهند شد.
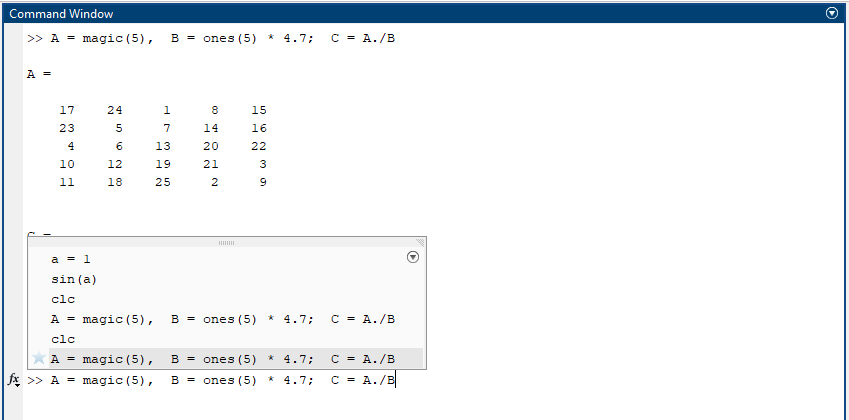
اگر بعد از نوشتن یک دستور (و قبل از زدن Enter) کلید Esc را بزنیم، دستور پاک میشود و اجرا نخواهد شد.
شما میتوانید با انتخاب هر دستور در command window و با زدن کلیک راست و انتخاب گزینه Evalute section (یا کلید میانبر F9) آن دستور را اجرا کنید.
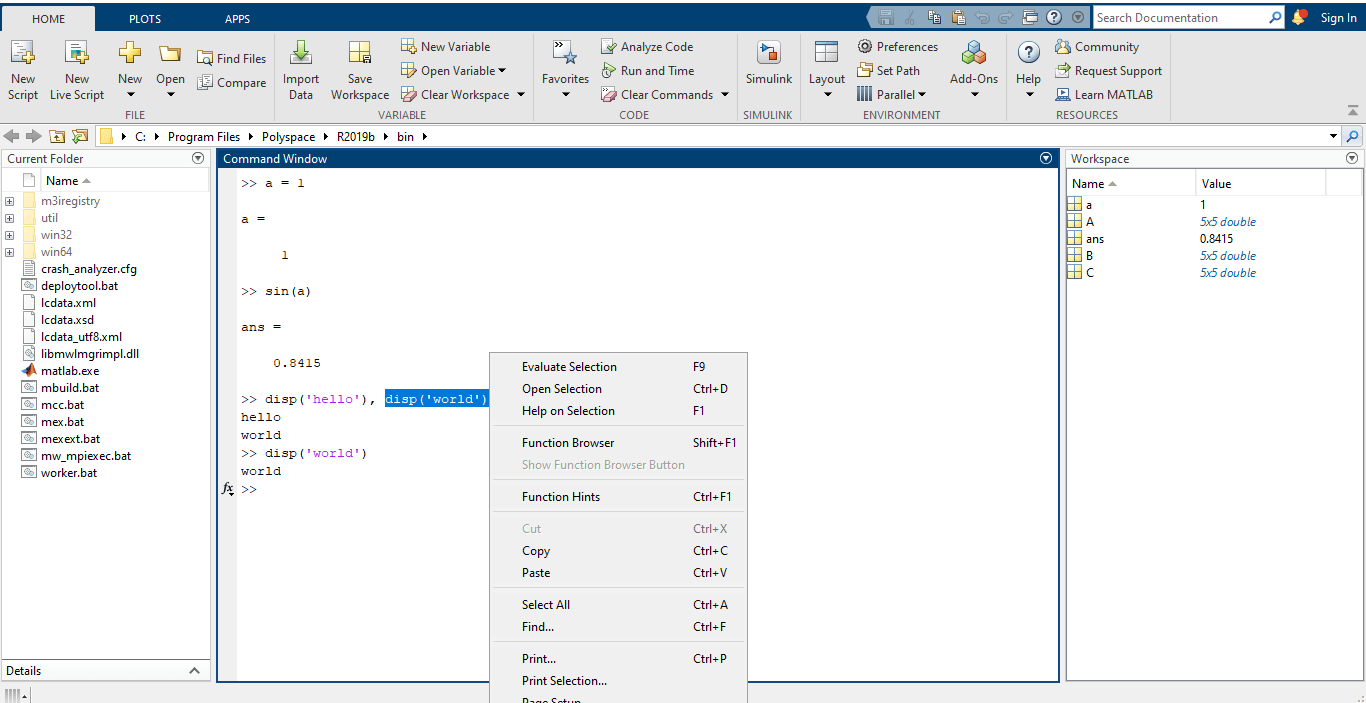
همچنین میتوانید با انتخاب قسمتی از دستورات نوشته شده (با هایلایت کردن آن قسمت) و فشردن کلید Enter فقط آن قسمت را اجرا و نتیجه را مشاهده کنید.