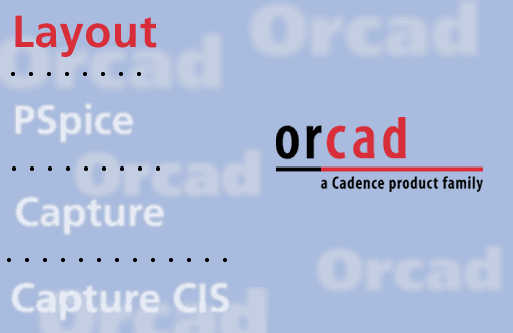نرمافزار PSpice که در ابتدا توسط شرکت MicroSim طراحی و توسعه داده شد، یکی از اساسی ترین و مهم ترین نرمافزارهای مهندسی برق در زمینه شبیه سازی مدارهای الکترونیکی است. بعدها این شرکت توسط شرکت OrCAD خریداری شد و نهایتاً این شرکت نیز با شرکت Cadence ادغام شده و هم اکنون توسط این شرکت پشتیبانی میشود.
Spice یک شبیهساز مدارهای الکترونیکی آنالوگ و مد ترکیبی میباشد که جهت بازبینی طراحی مدارهای الکترونیکی و پیشبینی رفتار آنها طراحی شده است. به همین دلیل این نرمافزار در طراحی و تحلیل مدارات مجتمع بسیار مورد استفاده قرار میگیرد.
آشنایی با محیط نرم افزار
پس از نصب نرم افزار Cadence PSpice با مراجعه به منوی استارت و انتخاب پوشه Orcad Family، برنامه Capture CIS را اجرا کنید. این محیط نرم افزاری به شما این امکان را میدهد که مدارهای الکترونیکی را با استفاده از ابزار موجود در برنامه رسم کنید و رفتار آنها را مورد بررسی قرار دهید.
پس از اجرای برنامه پنجرهای به شکل زیر نمایش داده میشود؛ برای ساخت یک پروژۀ جدید از قسمت نوار فرمان گزینه File>New>Project را انتخاب کنید.

پس از انتخاب گزینه Project پنجرهای به شکل زیر را مشاهده خواهید کرد. در این قسمت ابتدا یک نام برای پروژۀ خود انتخاب کنید. در قسمت Create a New Project Using، گزینه Analog or Mixed A/D را انتخاب کنید؛ با انتخاب این گزینه شما میتوانید تحلیل مدار را نیز انجام دهید. در انتها مسیری برای ذخیره پروژه مشخص کنید.
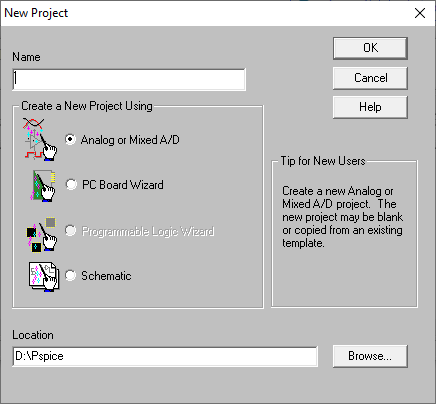
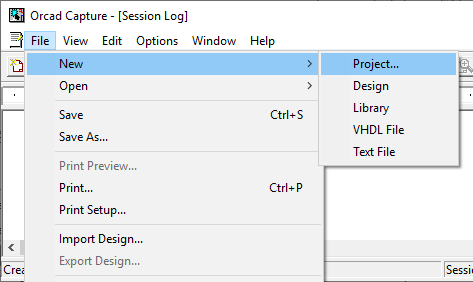
با فشردن کلید OK، پنجرۀ دیگری باز میشود. میتوانید با انتخاب گزینه Create a blank project یک پروژه خالی و بدون طرحبندی اولیه بسازید.

پس از این مرحله شما با محیط اصلی نرمافزار روبرو میشوید که شامل یک صفحه مشبک برای قرار دادن المانهای مداری است. همچنین نوار ابزار در قسمت بالا و راست صفحه وجود دارد که در شکل زیر نمایش داده شده است:

برای زوم کردن صفحه میتوانید از نوار ابزار صفحه و یا از کلید میانبر I و O اسفاده کنید.
برای شروع کار، یک مدار سادۀ مقاومتی را رسم و آن را تحلیل میکنیم.
از نوار ابزار سمت راست صفحه، گزینه دوم(به شکل دوشاخه) را انتخاب کنید. این گزینه Place part نام دارد و المانهای مداری را میتوان از این قسمت انتخاب کرد. با انتخاب این گزینه صفحهای به شکل زیر باز میشود؛ هر المان در کتابخانه(Library) خاصی میگیرد. با انتخاب کتابخانه مورد نظر در بخش Libraries به المانهای آن دسترسی پیدا میکنید. برای مثال با انتخاب کتابخانه ANALOG میتوانید به المانهای پایه مداری مانند مقاومت، سلف، خازن و … دسترسی پیدا کنید.
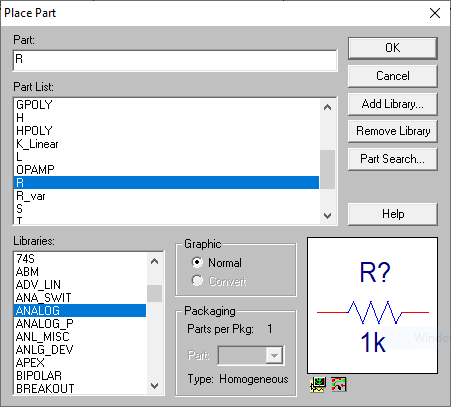
همچنین اگر نمیدانید یک المان در کدام کتابخانه قرار میگیرد میتوانید با انتخاب یک گزینه و زدن کلید Ctr + A همۀ کتابخانه ها را انتخاب کرده تا المان مورد نظر را پیدا کنید. برای انتخاب مقاومت از کتابحانه ANALOG در قسمت Part List گزینه R را انتخاب کنید و OK را بزنید تا این المان مداری برای قرار دادن در صفحه مشبک نمایش داده شود.
سپس المان انتخاب شده را در جای مناسبی قرار دهید، توجه کنید با زدن کلیک چپ مقاومت R1 با مقدار پیشفرض ۱ کیلو اُهم نمایش داده میشود و از این پس با قرار دادن مقاومتهای بیشتر به صورت خودکار نام مقاومتها R2 و R3 و … میشود. دو مقاومت R1 و R2 را در صفحه قرار دهید. زمانی که المانهای مورد نظر خود را به صورت کامل جاگذاری کردید با زدن کلید Esc و یا با زدن کلیک راست و انتخاب گزینه End mode، به این کار پایان دهید.
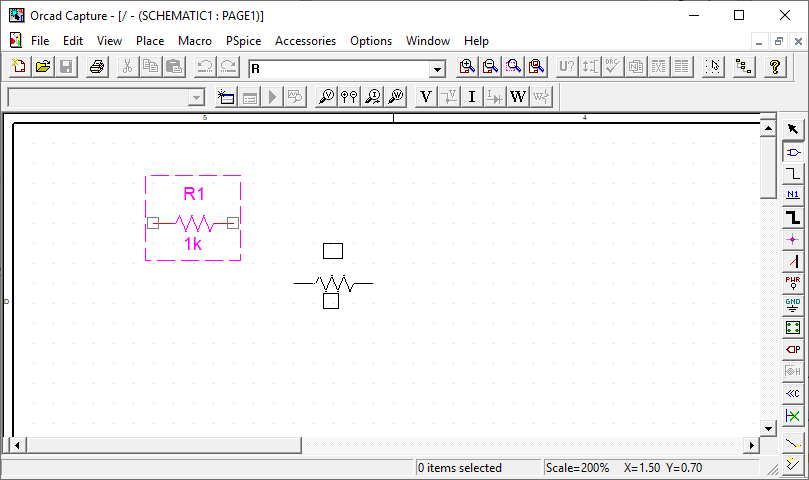
همچنین برای اضافه کردن المانها شما میتوانید یک المان که درون صفحه قرار دارد را انتخاب کرده و آن را کپی پیست کنید و یا با نگه داشتن کلید Ctr و حرکت دادن موس آن المان را کپی کنید. توجه داشته باشید در این صورت نام المان همان نام قبلی را خواهد داشت و شما باید به صورت دستی نام آن را تغییر دهید چراکه اگر نام المانها یکسان باشد، در مرحله تحلیل مدار با خطا مواجه خواهید شد و نرم افزار نمیتواند المانها با نام یکسان را از یکدیگر تشخیص دهد.
بار دیگر با انتخاب Place part و یا فشردن کلید میانبر p، از کتابخانه SOURCE المان VDC که منبع ولتاژ DC است را انتخاب کنید و در صفحه در جای مناسب قرار دهید. منبع ولتاژ با نام V1 و مقدار پیشفرض 0Vdc (صفر ولت dc) نمایش داده میشود.

در مرحلۀ به سراغ گزینۀ Place wire میرویم که در واقع میتوان با استفاده از سیم قسمتهای مختلف مدار را به هم مرتبط کرد. این گزینه که در سمت راست صفحه و در نوار ابزار قرار دارد را انتخاب کنید و یا کلید میانبر w را بفشارید. سپس پایههای هر المان را که با مربعهای مشکی رنگ در دو سر آن مشخص شده است، به نحو مناسب به پایههای دیگر المانها متصل کنید. توجه کنید این اتصالها فقط باید به پایهها باشد و به قسمت های دیگر المان سیم متصل نشود؛ در غیر این صورت در کنار موس یک علامت اخطار زرد رنگ نمایش داده میشود. مطابق شکل زیر اتصالات را انجام دهید تا یک مدار سادۀ مقاومتی با دو مقاومت شکل بگیرد.

زمین(مرجع پتانسیل)
دقت داشته باشید نرمافزار Pspice برای انجام محاسبات مداری به مرجع پتانسیل نیاز دارد؛ در غیر این صورت اگر نقطه زمین مشخص نشده باشد با خطای Floating Point مواجه خواهید شد.
در نوار ابزار گزینۀ Place ground را انتخاب کنید یا از کلید میانبر g استفاده کنید. از کتابخانه SOURCE اِلمان ۰ را که به معنی نقطۀ صفر است انتخاب کنید و در صفحه قرار دهید. سپس با سیم نقطهای از مدار را که میخواهید مرجع پتانسیل باشد، به زمین وصل کنید. در این مثال سرِ منفی منبع ولتاژ دیسی را به زمین وصل کنید.

تغییر دادن مشخصات هر المان
برای تغییر دادن مشخصات هر المان با دابل کلیک کردن روی آن، صفحهای شامل مشخصات المان مانند نام، مقدار و برخی مشخصات دیگر نمایش داده میشود. برای مثال با دابل کلیک کردن روی منبع ولتاژ، صفحۀ زیر که Property editor نام دارد نمایش داده میشود. در ردیف DC مقدار ولتاژ dc و در ردیف Part Reference نام منبع ولتاژ نمایش داده شده. میتوانید با اعمال تغییرات مورد نظر و زدن گزینۀ Apply، مشخصات جدید را در المان ذخیره کنید. در انتها دکمه Close بالا و سمت راست صفحه را بزنید تا به صفحه اصلی بازگردید.
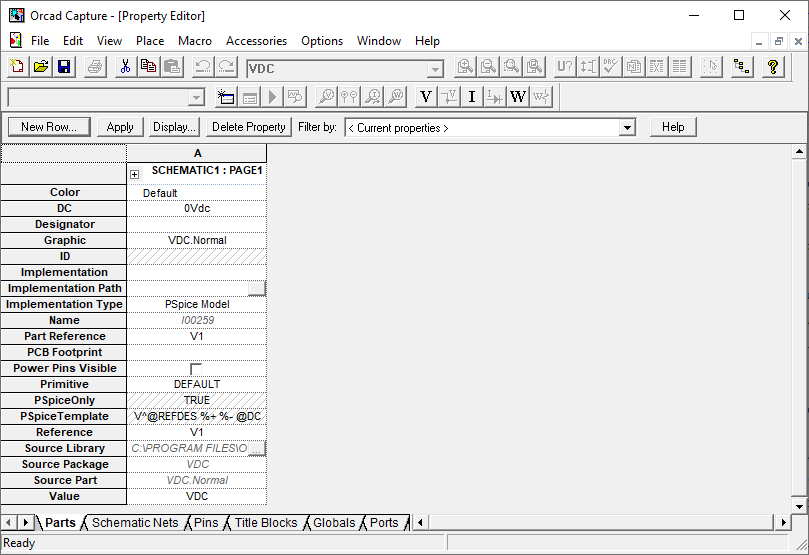
همچنین راه سادهتری برای تغییر نام و مقدار المان وجود دارد؛ بدین صورت که با دابل کلیک بر روی نام و یا مقدار نمایش داده شده در کنار المان، این مشخصات را در پنجره Display properties تغییر دهید. همچنین میتوانید فونت، رنگ، چرخش اِلمان و یا فرمت نمایش المان را در این پنجره تغییر دهید.
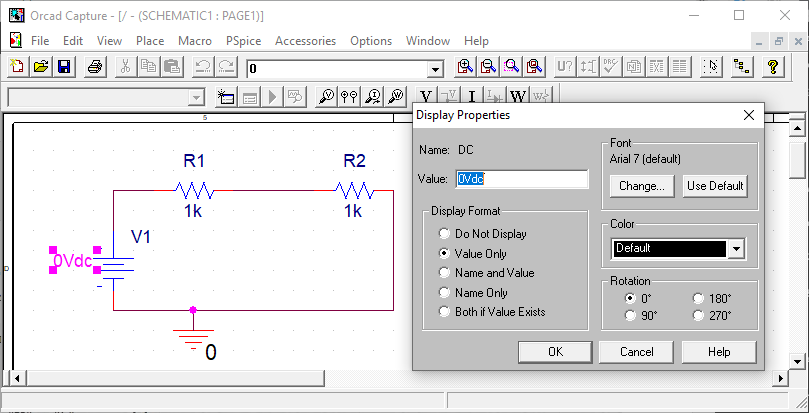
مقدار منبع ولتاژ را به ۱۰Vdc و مقاومت ها را به ۱k و ۳k تغییر دهید. ذکر این نکته لازم است که برای انتخاب پیشوند یکاها مانند کیلو، مگا و … باید از عبارتی استفاده کرد که برای Pspice شناخته شده باشد. لیست زیر این پیشوند یکاها را نشان میدهد:
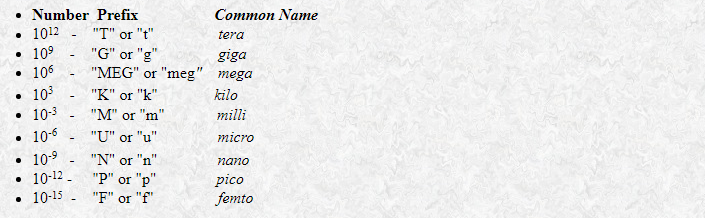
تحلیل مدار
حال به مهمترین بخش که تجزیه و تحلیل مدار و به دست آوردن مقادیر ولتاژ و جریان است میرسیم. نرم افزار Pspice با استفاده از الگوریتمهای مشخص مداری، مقادیر ولتاژ گرهها و جریان شاخهها به دست میآورد و دیگر اطلاعات لازم برای هر عنصر مانند توان مصرفی، ولتاژ شاخه و … را در اختیار شما قرار میدهد.
شما میتوانید برای یک مدار شبیه سازی های متفاوتی انجام دهید. از نوار ابزار گزینۀ New Simulation Profile را انتخاب کنید. با انتخاب نام مناسب برای این شبیه سازی پنجرهای برای شما ظاهر میشود که تنظیمات شبیه سازی مدار در آن نمایش داده شده است:

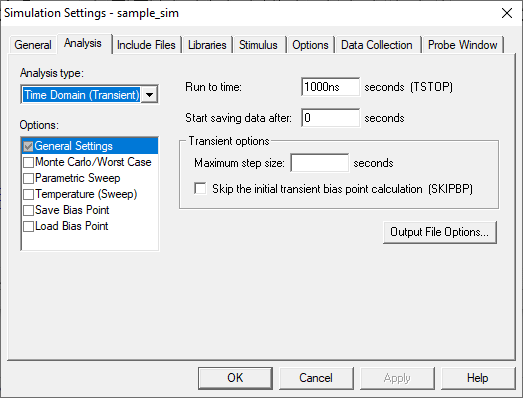
در سربرگ General اطلاعاتی مربوط نام پروفایل شبیهسازی، پروژۀ ورودی و محل ذخیرۀ فایل خروجی نشان داده شده است. سربرگ Analysis که بیشتر با آن سروکار داریم، تنظیمات مربوط به شبیهسازی را نشان میدهد.
در قسمت Analysis type چهار نوع تحلیلِ در حوزه زمان(Time domain)، در حوزه دیسی(DC sweep)، در حوزه فرکانس(AC sweep) و نقطۀ کار(Bias point) وجود دارد که بسته به نوع نیاز از آنها استفاده میکنیم. قسمت options برای تحلیلهای حرفهایتر مانند تأثیرات دما و … استفاده میشود که در این مقاله به آن نمیپردازیم.
در مثالی که بالاتر مدار آن را رسم کردیم، برای به دست آوردن ولتاژها و جریانها از تحلیل در حوزۀ زمان(Time domain) استفاده میکنیم چون فرکانس منبع ولتاژ dc صفر است و بنابراین تحلیل در حوزه فرکانس عملاً بیمعناست. در مورد تحلیل dc و نقطۀ کار نیز در ادامه اشاراتی خواهیم داشت.
با انتخاب تحلیل Time domain(transient)، تنظیماتی در قسمت راست نمایش داده میشوند:
- در بخش Run to time مدت زمان تحلیل را مشخص کنید. به طور پیشفرض نرمافزار تحلیل را به مدت ۱۰۰۰ نانو ثانیه انجام خواهد داد.
- در بخش Start saving data after مشخص میکنید شروع تحلیل از چه زمانی باشد. در تحلیل مدارهای با منبع dc این گزینه تأثیری در نتیجه ندارد زیرا همواره مقدار جریان و ولتاژها ثابت است. اما در مدارهایی که منابع متغیر با زمان(مثلاً سینوسی) دارند، با انتخاب زمان شروع تحلیل، مبدأ زمان نیز متفاوت خواهد بود. برای مثال پیش رو همان مقدار پیشفرض یعنی ۰ را انتخاب کنید.
- در قسمت transient options و در بخش Maximum step size مشخص میکنید طول فواصل نمونهبرداری چقدر باشد؛ زیرا نرم افزار Pspice جریانها و ولتاژها را به صورت گسسته در زمانهای مختلف محاسبه میکند و در نهایت این نقاط را به هم اتصال میدهد. هرچه طول فواصل نمونه برداری کمتر باشد، دقت محاسبات و نتایج نشان داده شده بیشتر خواهد بود ولی در عوض نرم افزار زمان بیشتری برای تحلیل مدار نیاز دارد. به طور معمول انتخاب یک هزارم مدت زمان کل تحلیل، برای این قسمت مناسب خواهد بود تا نتایج با دقت و سرعت خوبی نمایش داده شوند. مقدار ۱ns را در این قسمت وارد کنید.
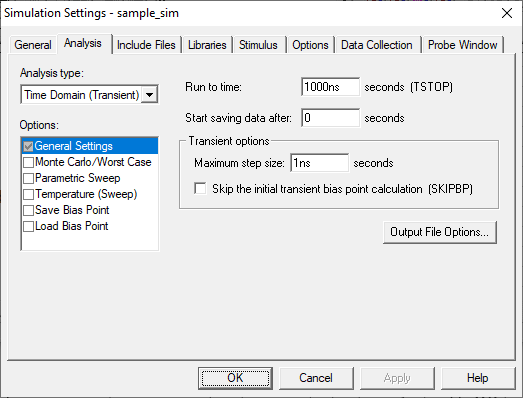
در انتها OK را انتخاب کنید تا تنظیمات شبیهسازی ذخیره شود. شما همچنین میتوانید با انتخاب گزینه Edit Simulation Settings در نوار ابزار این تنظیمات را تغییر دهید و یا یک پروفایل شبیهسازی جدید بسازید.
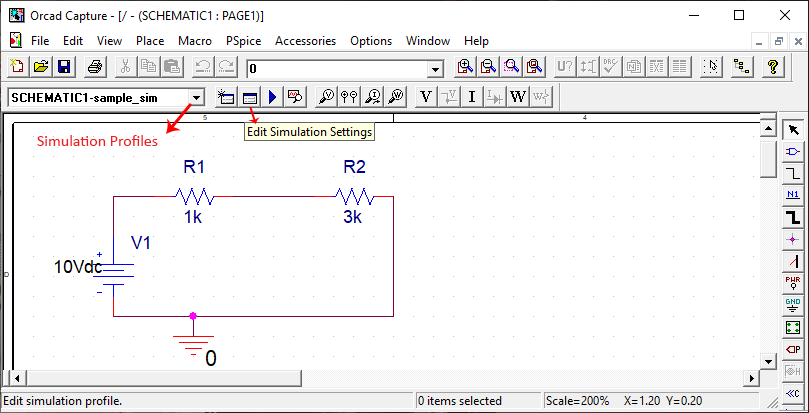
برای اجرای شبیهسازی گزینه Run PSpice که به شکل مثلث آبی رنگ در نوار ابزار شبیهسازی است را انتخاب کنید؛ با زدن این گزینه صفحه مربوط به شبیهسازی مدار نمایش داده میشود که شامل یک صفحه مشکی رنگ خالی است. به دلیل اینکه هیچ نقطهای از مدار را برای تعیین ولتاژ و جریان مشخص نکردهایم، این صفحه خالی نشان داده شده است. برای مشخص کردن این نقاط از Marker که نقش پروب(Probe) در اُسیلسکوپ را دارد استفاده میکنیم.

برای این منظور از قسمت نوار ابزار تحلیل مدار گزینه Voltage/Level Marker را که برای نشان کردن ولتاژ یک نقطه از مدار نسبت به زمین(مرجع پتانسیل) استفاده میشود، انتخاب کنید. همچنین گزینههای دیگر شامل Current Marker ،Voltage Differential Marker(s) و Power Dissipation Marker به ترتیب نشانگر ولتاژ دیفرانسیلی، جریان و توان مصرفی است.
با انتخاب گزینه Voltage/Level Marker نشانگری به رنگ سیاه نمایش داده میشود. این نشانگر را در نقطهای که میخواهید ولتاژ آن نسبت به زمین نمایش داده شود قرار دهید. دقت کنید نشانگر ولتاژ را باید روی سیم و یا پایههای عناصر مدار قرار دهید در غیر این صورت با خطا مواجه خواهید شد. نشانگر را مطابق شکل بین دو مقاومت R1 و R2 قرار دهید. پس از این نشانگر رنگی میشود و ولتاژ این نقطه از مدار نسبت به زمین در صفحه شبیهسازی نمایش داده میشود. همچنین با انتخاب نشانگر ولتاژ دیفرانسیلی دو سر مقاومت R1 را نشان کنید؛ توجه کنید نشانگر دیفرانسیلی دو سر مثبت و منفی دارد و همواره ولتاژ سر مثبت نسبت به سر منفی سنجیده میشود.


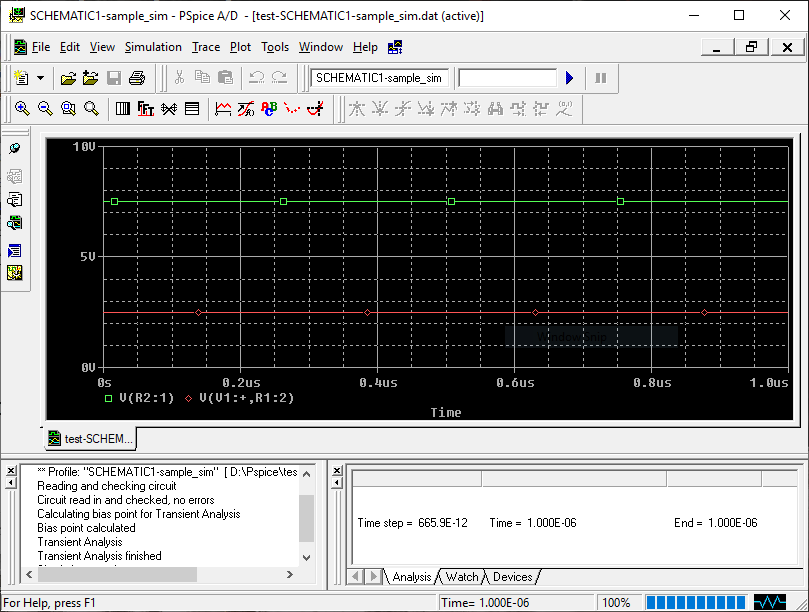
ولتاژ دو سر R1 برابر ۲.۵ ولت و ولتاژ دو سر R2 برابر ۷.۵ ولت میباشد. گاهی اوقات نمودارها به گونهای است که تشخیص مقدار دقیق آنها از روی شکل ناممکن است. در این حالت از ابزار Toggle Curser که در نوار ابزار همین صفحه قرار دارد استفاده میکنیم. با انتخاب این گزینه نشانگری روی نمودار نشان داده میشود که با کلیک کردن و حرکت دادن موس، مقدار نمودار در هر نقطه زمانی نشان داده میشود. همچنین با کلیک راست کردن نیز میتوان یک اشارهگر(Curser) دیگر فعال کرد. با کلیک کردن برروی اَشکال مربوط به هر نمودار که در پایین صفحه مشکی رنگ نشان داده شده، هر یک از اشارهگرها را برای نمودار مورد نظر فعال کنید.