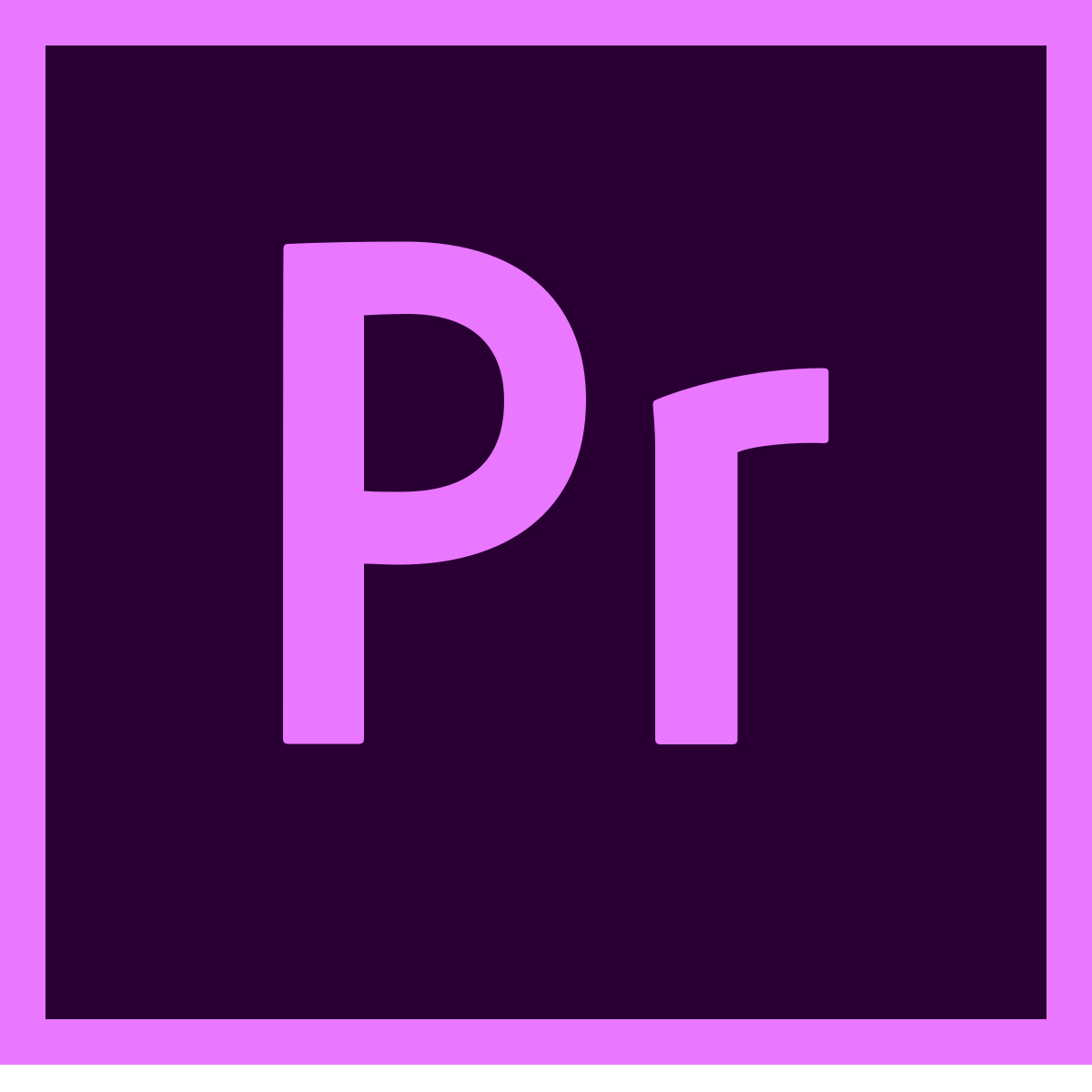پنلهای پریمیر برای تدوین
مقاله های قبلیمون در زمینه آشنایی با تدوین به کمک نرم افزار ادوبی پریمیر رو اگه مطالعه کرده باشید، حتما میدونید که به بررسی اجمالی و تقریبا کاملی از این نرم افزار پرکابرد پرداختیم.امروز هم طبق وعده ای که بهتون داده بودم،میخوام پنلهای پریمیر برای تدوین و به طور خاص پنل اصلی سربرگ Editing رو بهتون معرفی کنیم و ملزومات استفاده از این پنل ها،که اصلی ترین بخش ها برای تدوین،ویرایش و میکس ویدیو و موسیقی هستند رو بهتون آموزش بدیم؛پس تا پایان این مقاله هم با کارجویا همراه باشید.
موضوعات مورد بررسی در این مقاله :
- سربرگ Editing و پنل های آن
- چشم انداز مقاله بعدی
می توانید مقالات دیگر را نیز در سایت کارجویا در ارتباط با آشنایی تدوین مشاهده بفرمایید.
—————————
سربرگ Editing و پنل های آن
همونطور که توی مقاله قبلی بهتون توضیح دادم،سربرگ Editing مهمترین سربرگ پریمیر محسوب میشه و خیلی کارها رو میشه از طریق امکاناتی که این سربرگ در اختیارمون قرار میده انجام داد.برای مثال اشاره کردم که از Import کردن تمامی فایل های رسانه ای مثل ویدیو،تصویر،فایل صوتی،گیف و … گرفته تا امکان جداسازی تصویر و صدا از همدیگه و برش دادن تکه های ویدیو و گذاشتن افکت روی بخش های مختلف تصویر و …
در ادامه یه تفکیک می خواهیم کارایی ۴ پنل اصلی این سربرگ رو باهم یاد بگیریم و برای شروع هم از پنل Project شروع می کنیم که اولین قدم واسه ویرایش و تدوین ویدیو یعنی Import کردن آن را انجام می دهد 😊.
پنل Project
همونطوری که توی عکس شماره ۱و ۲ می بینید،از طریق این پنل می تونیم با دبل کلیک روی Import media to start فایل ویدیویی رو به پریمیر وارد کنید و اون رو برای ویرایش های مختلف در دسترس قرار بدید.
از همین پنل،به موارد زیادی مثل Library ، History و Effects و خیلی آپشن های دیگه دسترسی دارید که به تفکیک بعدا در موردشون صحبت می کنیم چون در حالت پروژه محور اگه بررسی بشن خیلی مفید تره براتون و آموزشش و اجراش براتون خیلی خیلی آسون تر خواهد بود.
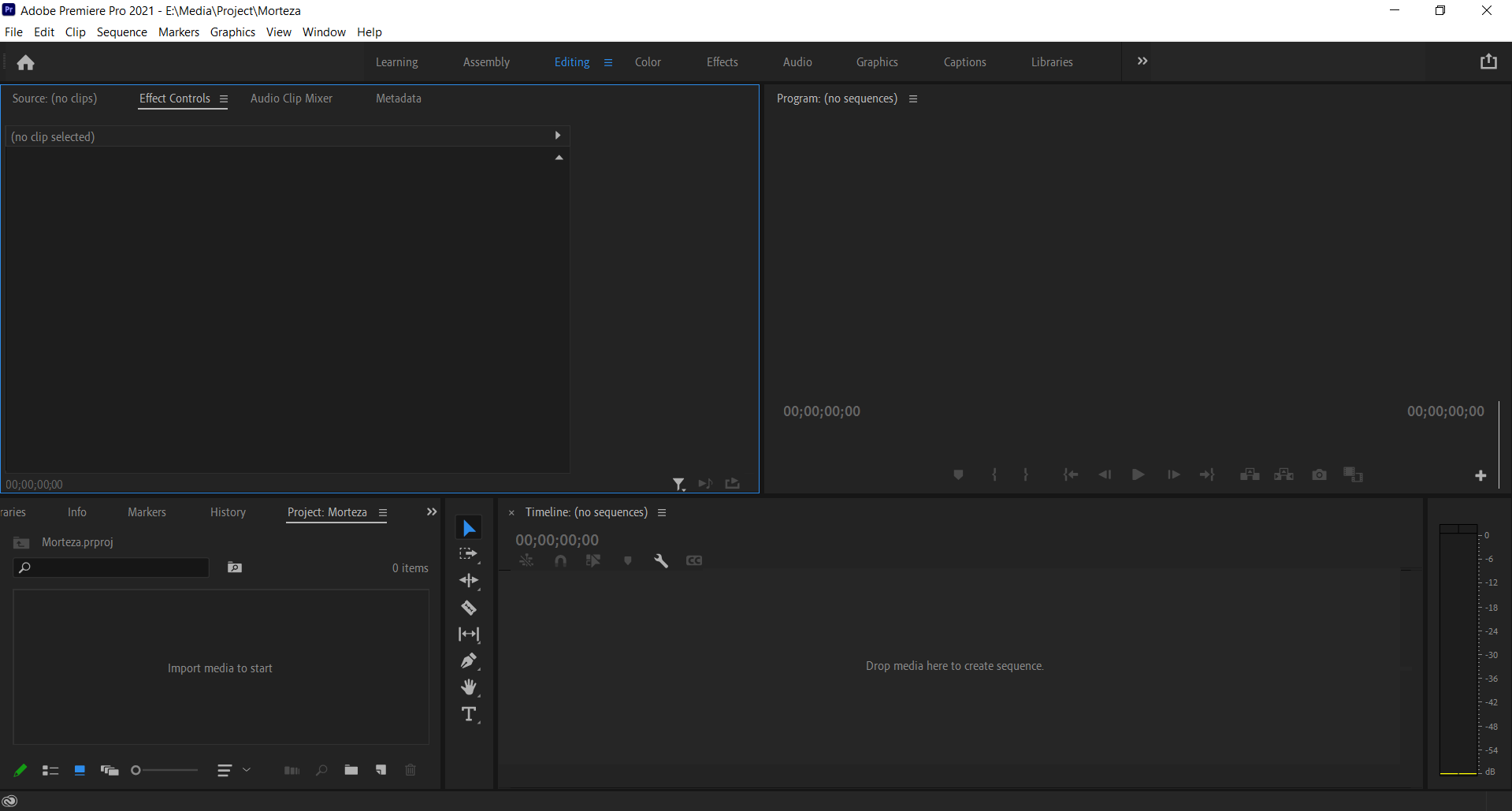
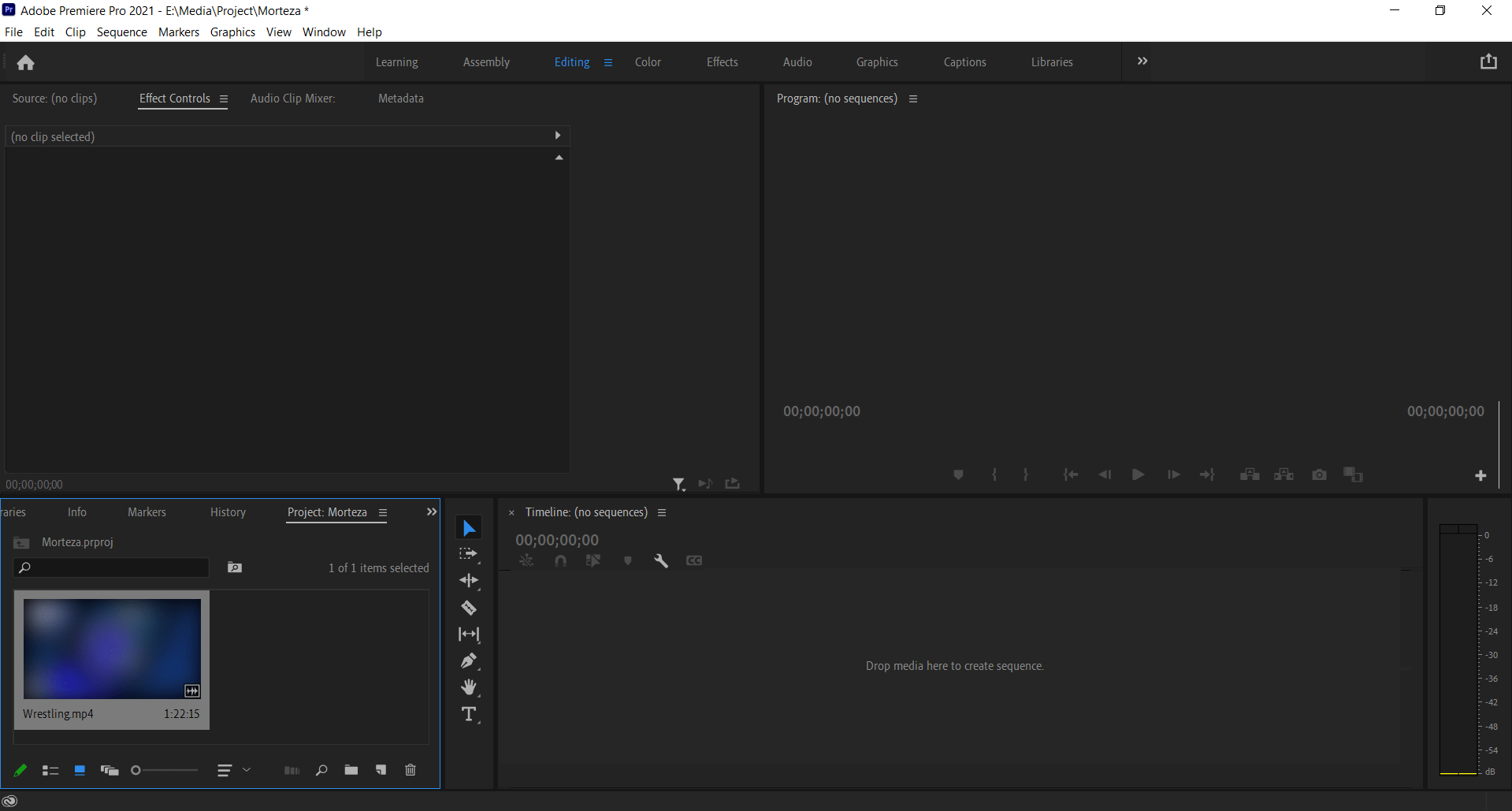
پنل Source
بعد از وارد کردن فایل موردنظر در پنل Project، در این پنل می تونید ویدیو رو در ثانیه های مختلف با استفاده از کلید های I و O (I برای ابتدای کات و O برای انتهای کات) کات کنید،با کلید های جهتی کیبورد میتونید یک فریم یک فریم ویدیو رو به جلو و عقب هدایت کنید که این کار برای کات های خیلی دقیق و ریزبینانه به کار میره و همچنین به کمک دو آیکونی که توی عکس شماره ۳ دورشون خط کشیدم،می تونید صدا و تصویر ویدیو رو از همدیگه جدا کنید و برای این کار باید روی هرکدوم که قصد دارید انتخابش کنید،کلیک کنید و با Drag کردنش به پنل Timeline ازش استفاده کنید.
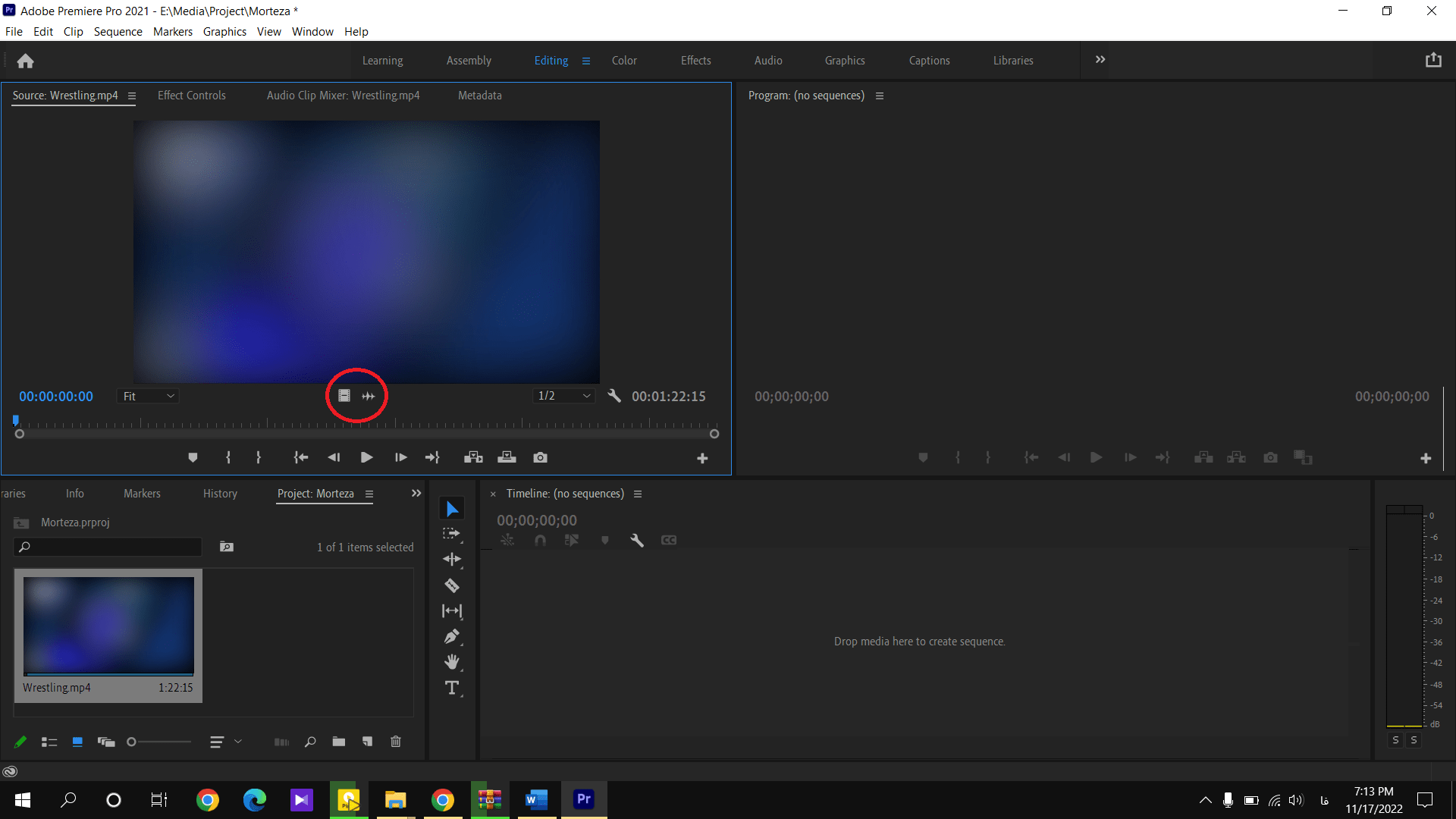
پنل Program
بخشی از فعالیت این پنل با پنل Source مشترک است مثل جابجایی فریم به فریم صدا و تصویر،همچنین در اینجا (و در پنل Source نیز) می توانیم با کلیک کردن روی آیکون دوربین(که داخل عکس شماره ۴ مشخص شده) ، از اون قسمت ویدیو که روش توقف کردیم اسکرین شات بگیریم. توی سمت راست و چپ این پنل هم می تونیم با تغییر مود نمایش صفحه ابعاد نمایش رو تغییر بدیم(توی عکس شماره ۴ با رنگ زرد نشون داده شده).
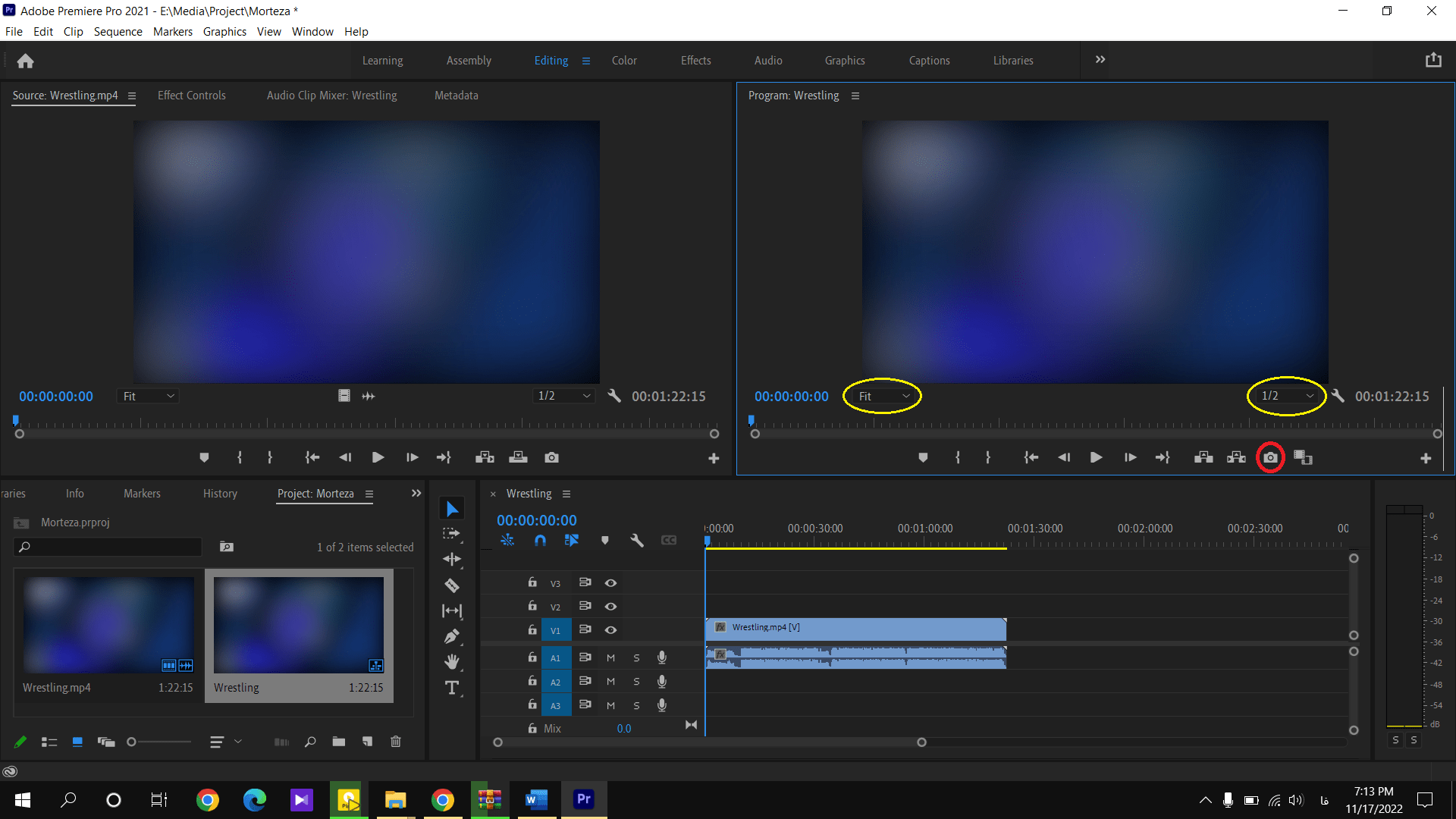
پنل Timeline
یکی از مهم ترین پنلهای پریمیر برای تدوین همین پنل Timeline هستش و همونطور که توی عکس شماره ۵ می بینید امکانات و نوار ابزار این پنل خیلی فراوان و زیاد هست و قطعا نیاز هست که یه مقاله کامل درباره این پنل باهم داشته باشیم و البته به صورت پروژه محور خیلی بهتر می تونیم با امکانات آشنا بشیم و طرز صحیح و مناسب استفاده ازشون رو یاد بگیریم.
خلاصه درباره این پنل بگم که مهمترین پنل برای تدوین و تدوینگر همین پنل هستش و هر نوع تغییر و ویرایش و افکت گذاری روی فایل ویدیویی و صوتی وارد شده در نرم افزار رو باید از طریق این پنل انجام بدید و با استفاده از نوار ابزار سمت چپ این پنل هم می تونید باکس متن ایجاد کنید،فایل رو برش بزنید،تکه های مختلف فایل کات شده رو انتخاب و جابجا کنید و…
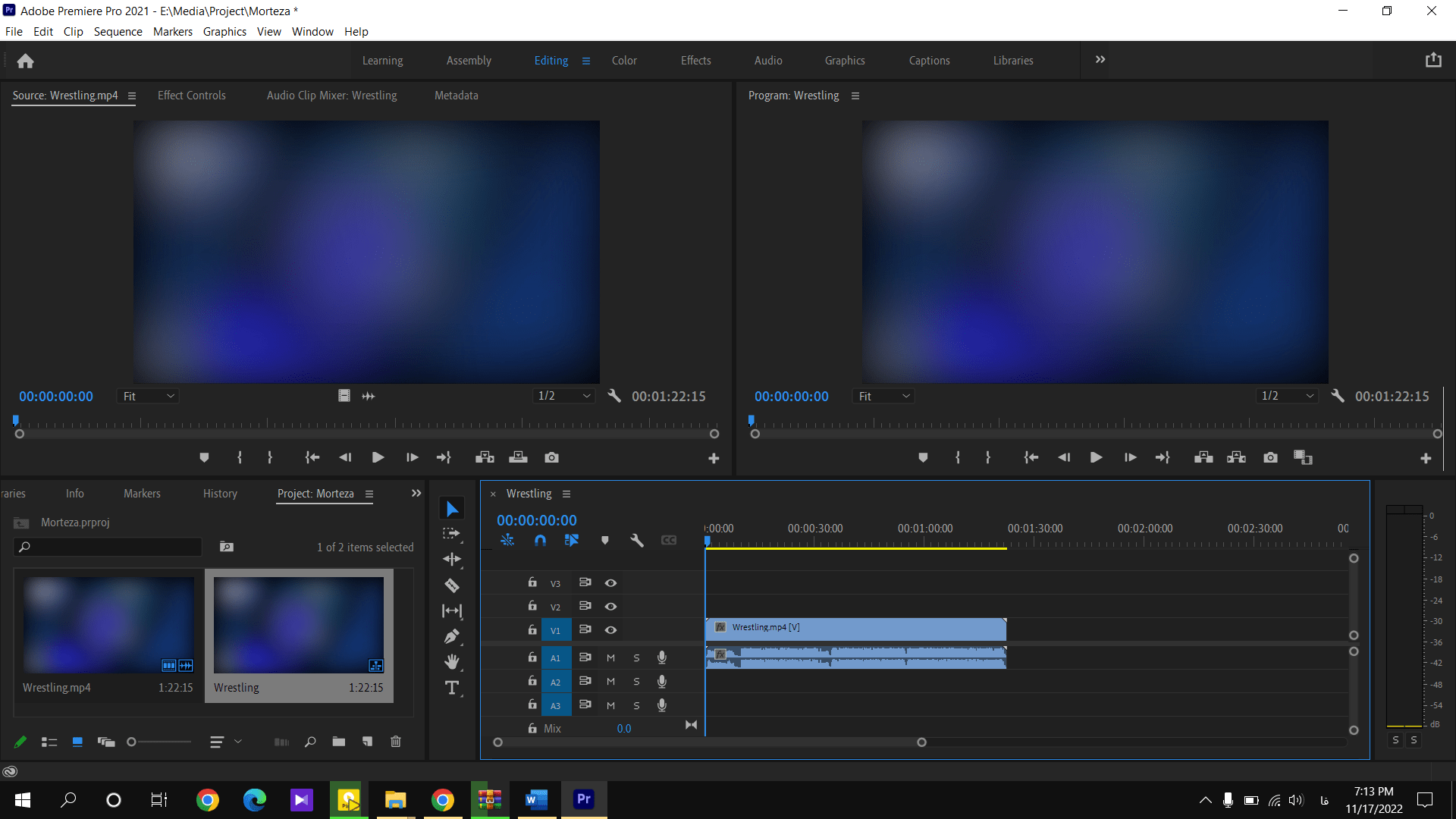
چشم انداز مقاله بعدی
در این مقاله با پنلهای پریمیر برای تدوین و به طور خاص با پنل اصلی سربرگ Editing نرم افزار آشنایی پیدا کردید و یه سری موارد ابتدایی رو درباره اش یاد گرفتید.در مقاله بعدی به بررسی پروژه محور پنل های پریمیر برای تدوین،مخصوصا پنل Timelineو Project می پردازیم.پس پیشنهاد می کنم برای افزایش اطلاعاتتون در زمینه تدوین حتما مقاله های بعدی آموزش پریمیر ما رو هم دنبال کنید.خیلی ممنونم که تا به اینجا همراه کارجویا بودید.
مقالات دیگر مرتبط :